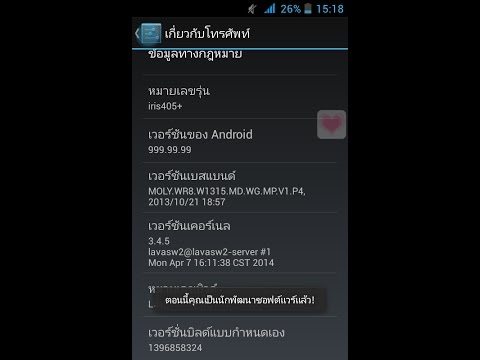Google เสนอ Android Messages เวอร์ชันเว็บ (Messages for Web) ที่ให้คุณส่งและรับข้อความจากเพื่อนของคุณในเว็บไคลเอ็นต์ บทความวิกิฮาวนี้จะแนะนำวิธีการใช้ Android Messages เวอร์ชันเว็บ คุณจะต้องเริ่มต้นด้วยขั้นตอนการตั้งค่าแบบครั้งเดียวจากอุปกรณ์เคลื่อนที่ของคุณ จากนั้นจึงจะสามารถใช้ Android Messages สำหรับเว็บในเบราว์เซอร์ของคอมพิวเตอร์ได้
ขั้นตอน
วิธีที่ 1 จาก 7: เริ่มต้นใช้งาน

ขั้นตอนที่ 1. ตรวจสอบให้แน่ใจว่าคุณมีแอพ “Android Messages” เวอร์ชันล่าสุดบนอุปกรณ์ Android ของคุณ
ติดตั้งหรืออัปเดตแอป “Android Messages” ดั้งเดิมโดย Google คลิกที่นี่เพื่อดาวน์โหลดจาก Play Store
คุณไม่สามารถใช้คุณสมบัตินี้กับแอพส่งข้อความอื่นๆ เช่น “Samsung Messages”

ขั้นตอนที่ 2. เปิดแอป “ข้อความ” บนโทรศัพท์ของคุณ
ที่เป็นไอคอนสีน้ำเงินพร้อมกล่องข้อความสีขาว ปกติจะอยู่ที่หน้า home หรือใน app drawer

ขั้นตอนที่ 3 แตะที่เมนูตัวเลือกเพิ่มเติม (⋮)
คุณจะเห็นไอคอนสามจุดที่มุมบนขวาของแอป

ขั้นตอนที่ 4 เลือกข้อความสำหรับเว็บจากตัวเลือก
จะเป็นตัวเลือกที่สามในเมนู

ขั้นตอนที่ 5. เปิด message.android.com ในเบราว์เซอร์เดสก์ท็อปของคุณ
สลับปุ่มจำคอมพิวเตอร์เครื่องนี้เพื่อลงชื่อเข้าใช้ Messages สำหรับเว็บโดยอัตโนมัติในครั้งต่อไป
Android Messages สำหรับเว็บไม่มีใน Internet Explorer ดังนั้นคุณต้องใช้ Chrome, Mozilla Firefox, Safari หรือ Microsoft Edge สำหรับสิ่งนี้

ขั้นตอนที่ 6 แตะที่ปุ่ม SCAN QR CODE บนแอพของคุณ
เครื่องสแกน QR จะเปิดขึ้นโดยอัตโนมัติหลังจากทำเช่นนั้น

ขั้นตอนที่ 7 สแกนรหัส QR บนหน้าเว็บด้วยโทรศัพท์มือถือของคุณ
เพียงถือโทรศัพท์ของคุณไว้ที่โค้ด QR บนหน้าเว็บ จนกว่าการสแกนจะเสร็จสิ้น นอกจากนี้ เว็บไซต์จะโหลดซ้ำไปยังหน้าใหม่
เมื่อเสร็จแล้ว โทรศัพท์จะสั่นเป็นเวลาหนึ่งวินาที นั่นหมายความว่าคุณอยู่ใน
วิธีที่ 2 จาก 7: การดูข้อความและการตอบกลับ

ขั้นตอนที่ 1. เลือกผู้ติดต่อจากแผงด้านซ้าย
คุณยังสามารถดูประวัติการแชทของคุณพร้อมกับผู้ติดต่อได้อีกด้วย คลิกที่การสนทนาเพื่อขยาย

ขั้นตอนที่ 2 อ่านข้อความและส่งการตอบกลับ
ไปที่ช่องที่มีป้ายกำกับ “ข้อความ” ที่ด้านล่างของหน้าเพื่อส่งการตอบกลับและข้อความใหม่ ตี ข้อความ หรือ MMS ปุ่มเพื่อส่งข้อความของคุณ
เมื่อคุณมีข้อความที่ยังไม่ได้อ่าน คุณจะเห็นการแจ้งเตือนสีแดงและจำนวนข้อความที่ยังไม่ได้อ่านในแท็บเบราว์เซอร์
วิธีที่ 3 จาก 7: การส่งข้อความใหม่

ขั้นตอนที่ 1 คลิกที่ปุ่มการสนทนาใหม่
คุณสามารถดูได้ที่ด้านซ้ายบนของหน้า

ขั้นตอนที่ 2 พิมพ์ผู้รับของคุณ
คุณสามารถใช้หมายเลขโทรศัพท์หรืออีเมลหลายหมายเลขได้ที่นี่ หากคุณต้องการเริ่มการสนทนากลุ่ม ให้คลิกที่ เริ่มการสนทนากลุ่ม และเลือกผู้ติดต่อของคุณ

ขั้นตอนที่ 3 ส่งข้อความ
ไปที่ด้านล่างสุดของหน้าและคลิกที่กล่อง "ข้อความ" เพื่อสร้างข้อความ

ขั้นตอนที่ 4 เพิ่มคุณสมบัติเพิ่มเติมให้กับข้อความของคุณ
คุณสามารถเพิ่มอิโมจิ สติ๊กเกอร์ และไฟล์แนบอื่นๆ เช่น รูปภาพและวิดีโอในข้อความของคุณ คุณสามารถดูคุณลักษณะนี้ได้ที่ส่วนท้ายของช่อง " ข้อความ"

ขั้นตอนที่ 5. ส่งข้อความของคุณ
คลิกที่ ข้อความ หรือ MMS ปุ่มที่มีไอคอนเครื่องบินกระดาษเพื่อแบ่งปันข้อความของคุณกับเพื่อนของคุณ
วิธีที่ 4 จาก 7: การดูข้อความที่เก็บถาวร

ขั้นตอนที่ 1 คลิกที่ตัวเลือกเพิ่มเติม (⋮)
คุณจะเห็นเมนูสามจุดนี้ที่ด้านซ้ายบนของหน้า

ขั้นตอนที่ 2 เลือกเก็บถาวรจากเมนู
ซึ่งจะเปิดกล่องโต้ตอบที่มีข้อความที่เก็บถาวรของคุณ คุณยังสามารถยกเลิกการเก็บข้อความของคุณจากที่นี่
วิธีที่ 5 จาก 7: การเปลี่ยนการตั้งค่าทั่วไป

ขั้นตอนที่ 1. คลิกที่สัญลักษณ์สามจุด (⋮)
ที่ด้านซ้ายบนของหน้า

ขั้นตอนที่ 2 เลือกการตั้งค่าจากเมนูบริบท
กล่องโต้ตอบจะปรากฏขึ้นบนหน้าจอของคุณ

ขั้นตอนที่ 3 ปิดการแจ้งเตือน
หากคุณต้องการปิดการแจ้งเตือน ให้ปิดสวิตช์สีน้ำเงินหลังจาก การแจ้งเตือน ตัวเลือก.

ขั้นตอนที่ 4 เปิดใช้งานธีมสีเข้มเพื่อป้องกันอาการปวดตา
สลับบนสวิตช์สีเทา ใกล้กับ เปิดใช้งานตัวเลือกธีมสีเข้ม.

ขั้นตอนที่ 5. เปิดใช้งานโหมดคอนทราสต์สูง
คุณไม่สามารถใช้ธีมสีเข้มและโหมดคอนทราสต์สูงพร้อมกันได้ ดังนั้นให้ปิดการใช้งานธีมสีเข้มและสลับบนสวิตช์สีเทาใกล้กับ โหมดคอนทราสต์สูง ตัวเลือก.
วิธีที่ 6 จาก 7: การออกจากระบบโดยใช้เว็บไซต์

ขั้นตอนที่ 1 คลิกที่ไอคอนสามจุด (⋮) ถัดจากชื่อ "ข้อความ"
บางตัวเลือกจะปรากฏขึ้นที่นั่น

ขั้นตอนที่ 2. เลือก "ออกจากระบบ" จากเมนู
ซึ่งจะเปิดกล่องยืนยัน

ขั้นตอนที่ 3 คลิกที่ "ออกจากระบบ" จากกล่องโต้ตอบ
เมื่อเสร็จแล้ว หน้าปัจจุบันจะเปลี่ยนเส้นทางไปยังหน้าเข้าสู่ระบบ คุณยังสามารถออกจากระบบข้อความสำหรับเว็บโดยใช้โทรศัพท์มือถือของคุณ
วิธีที่ 7 จาก 7: การออกจากระบบโดยใช้โทรศัพท์ของคุณ

ขั้นตอนที่ 1. เปิดแอพ Android Messages บนโทรศัพท์ของคุณ
แตะที่เมนูสามจุด (⋮) ที่มุมบนขวาของแอป

ขั้นตอนที่ 2 เลือกตัวเลือกข้อความสำหรับเว็บจากเมนูบริบท

ขั้นตอนที่ 3 ออกจากระบบคอมพิวเตอร์ของคุณ
แตะ NS สัญลักษณ์ ถัดจากคอมพิวเตอร์ที่คุณต้องการยกเลิกการเชื่อมต่อ หากคุณลงชื่อเข้าใช้คอมพิวเตอร์หลายเครื่อง ให้แตะที่ ออกจากระบบคอมพิวเตอร์ทั้งหมด ตัวเลือก.

ขั้นตอนที่ 4 ยืนยันการกระทำของคุณ
แตะที่ ออกจากระบบ ตัวเลือกจากกล่องโต้ตอบ ที่เสร็จเรียบร้อย!