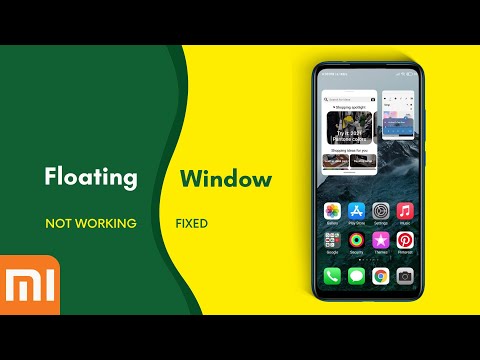บทความวิกิฮาวนี้จะอธิบายวิธีการสำรองและโอนรายชื่อติดต่อจากอุปกรณ์ Android เครื่องหนึ่งไปยังอีกเครื่องหนึ่ง
ขั้นตอน
วิธีที่ 1 จาก 2: การใช้ Google Backup

ขั้นตอนที่ 1. เปิดการตั้งค่า Android ของคุณ
นี่คือไอคอนรูปฟันเฟืองที่จะอยู่บนหน้าจอหลักของคุณหรือใน App Drawer

ขั้นตอนที่ 2. แตะแท็บส่วนบุคคล

ขั้นตอนที่ 3 เลื่อนลงแล้วแตะ สำรองและรีเซ็ต
นี้อยู่ในส่วนสีส้มของตัวเลือก

ขั้นตอนที่ 4 เลื่อนสวิตช์สำรองข้อมูลของฉันไปทางขวาไปที่ตำแหน่ง "เปิด"
การทำเช่นนี้จะทำให้แน่ใจว่าผู้ติดต่อของคุณได้รับการสำรองข้อมูลไว้ในบัญชี Google ของคุณ

ขั้นตอนที่ 5. ปลดล็อกอุปกรณ์ Android เครื่องอื่นของคุณ

ขั้นตอนที่ 6 เปิดการตั้งค่าอื่น ๆ ของ Android

ขั้นตอนที่ 7 แตะแท็บส่วนบุคคล

ขั้นตอนที่ 8 เลื่อนลงแล้วแตะบัญชี
อยู่เหนือการสำรองและรีเซ็ตโดยตรงในส่วนตัวเลือกสีส้ม

ขั้นตอนที่ 9 แตะเพิ่มบัญชี

ขั้นตอนที่ 10 เลือก Google

ขั้นตอนที่ 11 พิมพ์ที่อยู่อีเมลของคุณ

ขั้นตอนที่ 12. แตะถัดไป

ขั้นตอนที่ 13 พิมพ์รหัสผ่านอีเมลของคุณ

ขั้นตอนที่ 14. แตะถัดไป

ขั้นตอนที่ 15 แตะยอมรับ

ขั้นตอนที่ 16. ทำเครื่องหมายที่ช่องสำรองข้อมูลอุปกรณ์โดยอัตโนมัติ

ขั้นตอนที่ 17. แตะถัดไป
ตอนนี้ Android อีกเครื่องของคุณควรกำลังดึงข้อมูลจากบัญชี Google ของคุณ ซึ่งรวมถึงข้อมูลติดต่อของคุณด้วย
วิธีที่ 2 จาก 2: การใช้ซิมการ์ดของคุณ

ขั้นตอนที่ 1. เปิดแอป Dialer ของ Android
นี่คือแอพรูปโทรศัพท์ที่ควรอยู่บนหน้าจอหลักของคุณ

ขั้นตอนที่ 2. แตะ ⋮
ควรอยู่ที่มุมขวาบนของหน้าจอ

ขั้นตอนที่ 3 เลือก นำเข้า/ส่งออก

ขั้นตอนที่ 4 เลือกส่งออกเป็นไฟล์.vcf
นี่อาจบอกว่าส่งออกไปยังซิม

ขั้นตอนที่ 5. แตะ อนุญาต เมื่อได้รับแจ้ง

ขั้นตอนที่ 6 เลือกการ์ด SD

ขั้นตอนที่ 7 แตะบันทึก

ขั้นตอนที่ 8 ถอดซิมการ์ดของคุณและใส่ลงในอุปกรณ์ Android เครื่องใหม่
กระบวนการนี้จะแตกต่างกันไปตามประเภทอุปกรณ์ของคุณ ด้วยเหตุนี้ คุณอาจต้องการให้พนักงานร้านค้าของผู้ให้บริการเปลี่ยนบัตรให้คุณ
วิดีโอ - การใช้บริการนี้ อาจมีการแบ่งปันข้อมูลบางอย่างกับ YouTube

เคล็ดลับ
- เมื่อสำรองข้อมูลรายชื่อติดต่อ คุณควรลงชื่อเข้าใช้บัญชี Google หากคุณไม่ได้ลงชื่อเข้าใช้ ให้แตะ บัญชีสำรอง ที่ด้านบนสุดของ สำรอง & รีเซ็ต จากนั้นลงชื่อเข้าใช้ด้วยที่อยู่อีเมลและรหัสผ่าน Google ของคุณ
- คุณจะมีตัวเลือกในการลงชื่อเข้าใช้บัญชี Google ของคุณซึ่งเป็นส่วนหนึ่งของขั้นตอนการตั้งค่าสำหรับโทรศัพท์เครื่องใหม่
คำเตือน
- อย่าลบข้อมูลในอุปกรณ์เครื่องเก่าของคุณก่อนที่จะยืนยันว่าได้โอนรายชื่อติดต่อแล้ว
- ซิมการ์ดของอุปกรณ์บางประเภทไม่สามารถใช้งานร่วมกับช่องเสียบซิมการ์ดของอุปกรณ์อื่นได้ อย่างไรก็ตาม คุณสามารถเยี่ยมชมร้านค้าของผู้ให้บริการและให้พนักงานโอนข้อมูลของคุณจากซิมการ์ดหนึ่งไปยังอีกซิมการ์ดหนึ่งได้