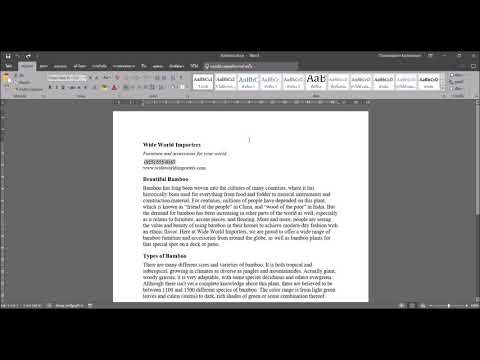บทความวิกิฮาวนี้จะแนะนำวิธีการคัดลอกข้อความ รูปภาพ และไฟล์จากที่เดียวแล้ววางลงในตำแหน่งอื่นบนคอมพิวเตอร์ Windows หรือ Mac รวมถึงในอุปกรณ์เคลื่อนที่ iPhone, iPad หรือ Android
ขั้นตอน
วิธีที่ 1 จาก 4: บน Windows

ขั้นตอนที่ 1. เลือกสิ่งที่คุณต้องการคัดลอก:
-
ข้อความ:
ในการเลือกข้อความ ให้คลิกและลากเคอร์เซอร์จนกว่าข้อความที่คุณต้องการคัดลอกจะถูกไฮไลต์ จากนั้นปล่อยคลิก
-
ไฟล์:
เลือกไฟล์ในคอมพิวเตอร์ที่คุณต้องการคัดลอกและวาง หรือเลือกหลายไฟล์โดยกด Ctrl ค้างไว้เพื่อเลือกหลายไฟล์
-
รูปภาพ:
ในแอปพลิเคชัน Windows ส่วนใหญ่ คุณสามารถเลือกรูปภาพที่คุณต้องการคัดลอกโดยคลิกเพียงครั้งเดียว

ขั้นตอนที่ 2. คลิกขวาบนเมาส์หรือแทร็คแพด
หากใช้แทร็คแพด ขึ้นอยู่กับการตั้งค่าคอมพิวเตอร์ของคุณ คุณสามารถคลิกขวาโดยใช้สองนิ้วคลิกแทร็คแพด หรือแตะด้านขวาสุดของแทร็คแพดด้วยนิ้วเดียว

ขั้นตอนที่ 3 คลิก คัดลอก
ข้อความ รูปภาพ หรือไฟล์ที่เลือกจะถูกคัดลอกไปยังคลิปบอร์ด (ประเภทของที่เก็บข้อมูลชั่วคราว) บนคอมพิวเตอร์ของคุณ
หรือกด Ctrl+C ในหลาย ๆ แอปพลิเคชัน คุณยังสามารถคลิก แก้ไข ในแถบเมนู แล้วคลิก สำเนา.

ขั้นตอนที่ 4 คลิกขวาในเอกสารหรือฟิลด์ที่คุณต้องการแทรกข้อความหรือรูปภาพ

ขั้นตอนที่ 5. คลิก วาง
ข้อความหรือรูปภาพจะถูกแทรกลงในเอกสารหรือฟิลด์ตรงตำแหน่งที่คุณวางเคอร์เซอร์ไว้
หรือกด Ctrl+V ในหลายๆ แอพพลิเคชั่น คุณยังสามารถคลิก แก้ไข ในแถบเมนู แล้วคลิก แปะ.
วิธีที่ 2 จาก 4: บน Mac

ขั้นตอนที่ 1. เลือกสิ่งที่คุณต้องการคัดลอก:
-
ข้อความ:
ในการเลือกข้อความ ให้คลิกและลากเคอร์เซอร์จนกว่าข้อความที่คุณต้องการคัดลอกและวางจะถูกไฮไลต์ จากนั้นปล่อยคลิก
-
ไฟล์:
เลือกไฟล์ในคอมพิวเตอร์ที่คุณต้องการคัดลอกและวาง หรือเลือกหลายไฟล์โดยกด ⌘ ค้างไว้ เพื่อเลือกกลุ่มไฟล์
-
รูปภาพ:
ในแอปพลิเคชัน Mac ส่วนใหญ่ คุณสามารถเลือกรูปภาพที่คุณต้องการคัดลอกโดยคลิกเพียงครั้งเดียว

ขั้นตอนที่ 2 คลิกแก้ไขในแถบเมนู

ขั้นตอนที่ 3 คลิก คัดลอก
ข้อความ รูปภาพ หรือไฟล์ที่เลือกจะถูกคัดลอกไปยังคลิปบอร์ด (ประเภทของที่เก็บข้อมูลชั่วคราว) บนคอมพิวเตอร์ของคุณ
อีกทางหนึ่งคือ ⌘+C คุณยังสามารถคลิกขวาบนเมาส์หรือแทร็คแพดได้ หากคุณไม่มีฟังก์ชันคลิกขวา ให้กด Control+คลิก บน Mac จากนั้นคลิก สำเนา ในเมนูป๊อปอัป

ขั้นตอนที่ 4 คลิกในเอกสารหรือฟิลด์ที่คุณต้องการแทรกข้อความหรือรูปภาพ

ขั้นตอนที่ 5. คลิก แก้ไข ในแถบเมนู

ขั้นตอนที่ 6 คลิก วาง
ข้อความหรือรูปภาพจะถูกแทรกลงในเอกสารหรือฟิลด์ตรงตำแหน่งที่คุณวางเคอร์เซอร์ไว้
อีกวิธีหนึ่งคือ ⌘+V คุณยังสามารถคลิกขวาบนเมาส์หรือแทร็คแพดได้ หากคุณไม่มีฟังก์ชันคลิกขวา ให้กด Control+คลิก บน Mac จากนั้นคลิก แปะ ในเมนูป๊อปอัป
วิธีที่ 3 จาก 4: บน iPhone หรือ iPad

ขั้นตอนที่ 1. เลือกสิ่งที่คุณต้องการคัดลอก:
-
ข้อความ:
ในการเลือกข้อความ ให้แตะข้อความแล้วลากจุดควบคุมเหนือข้อความที่คุณต้องการคัดลอก ต้องการจนกว่าข้อความที่คุณต้องการคัดลอกและวางจะถูกเน้น จากนั้นปล่อยคลิก คุณยังสามารถแตะและปล่อยคำเดียวเพื่อเลือกคำนั้นโดยอัตโนมัติ
-
รูปภาพ:
แตะที่รูปภาพค้างไว้จนกระทั่งเมนูปรากฏขึ้น

ขั้นตอนที่ 2. แตะ คัดลอก
ข้อความหรือรูปภาพจะถูกคัดลอกไปยังคลิปบอร์ด (ที่เก็บข้อมูลชั่วคราว) บนอุปกรณ์ของคุณ

ขั้นตอนที่ 3 แตะที่เอกสารหรือฟิลด์ที่คุณต้องการแทรกข้อความหรือรูปภาพ
หากอยู่ในแอปอื่นที่ไม่ใช่แอปที่คุณกำลังคัดลอก ให้เปิดแอปอื่น

ขั้นตอนที่ 4 แตะวาง
ข้อความหรือรูปภาพจะถูกแทรกลงในเอกสารหรือฟิลด์ตรงตำแหน่งที่คุณวางเคอร์เซอร์ไว้
วิธีที่ 4 จาก 4: บน Android

ขั้นตอนที่ 1. เลือกสิ่งที่คุณต้องการคัดลอก:
-
ข้อความ:
ในการเลือกข้อความ ให้แตะข้อความแล้วลากจุดควบคุมเหนือข้อความที่คุณต้องการคัดลอก ต้องการจนกว่าข้อความที่คุณต้องการคัดลอกและวางจะถูกเน้น จากนั้นปล่อยคลิก คุณยังสามารถแตะและปล่อยคำเดียวเพื่อเลือกคำนั้นโดยอัตโนมัติ
-
รูปภาพ:
แตะที่รูปภาพค้างไว้จนกระทั่งเมนูปรากฏขึ้น

ขั้นตอนที่ 2. แตะ คัดลอก
ข้อความหรือรูปภาพจะถูกคัดลอกไปยังคลิปบอร์ด (ที่เก็บข้อมูลชั่วคราว) บนอุปกรณ์ของคุณ

ขั้นตอนที่ 3 แตะที่เอกสารหรือฟิลด์ที่คุณต้องการแทรกข้อความหรือรูปภาพ
หากอยู่ในแอปอื่นที่ไม่ใช่แอปที่คุณกำลังคัดลอก ให้เปิดแอปอื่น

ขั้นตอนที่ 4 แตะวาง
ข้อความหรือรูปภาพจะถูกแทรกลงในเอกสารหรือฟิลด์ตรงตำแหน่งที่คุณวางเคอร์เซอร์ไว้