บทความวิกิฮาวนี้จะแนะนำวิธีการเจลเบรค iPhone โดยใช้ Unc0ver และ Checkra1n เครื่องมือทั้งสองใช้งานง่ายและใช้งานได้กับ iPhone รุ่นใหม่ๆ ส่วนใหญ่ Unc0ver เป็นหนึ่งในเครื่องมือไม่กี่อย่างที่สามารถเจลเบรก iOS เวอร์ชันล่าสุด (iOS 11 ถึง 13) Checkra1n เสนอการสนับสนุนเบื้องต้นสำหรับ iOS 14 บนอุปกรณ์บางรุ่น Jailbreak ช่วยให้คุณติดตั้งแอพและปรับแต่งที่ไม่ได้รับอนุญาตใน App Store ซึ่งช่วยให้คุณควบคุม iPhone ได้มากขึ้น โปรดทราบว่า Apple ไม่แนะนำให้เจลเบรกและอาจไม่ให้การสนับสนุนคุณหลังจากทำเช่นนั้น ตรวจสอบให้แน่ใจว่าคุณสำรองข้อมูล iPhone ของคุณก่อนที่จะเจลเบรก
ขั้นตอน
วิธีที่ 1 จาก 3: การใช้ Checkra1n สำหรับ Mac

ขั้นตอนที่ 1. ตรวจสอบให้แน่ใจว่า iPhone ของคุณใช้งานร่วมกันได้
Checkra1n ทำงานบน iPhone 5s ผ่าน iPhone X รุ่นที่ใช้ iOS 12 ถึง iOS 13 สำหรับ iOS 14.0 (ไม่ใช่ 14.1) ปัจจุบัน Checkra1n เสนอการรองรับเบื้องต้นสำหรับ iOS 14 และใช้งานได้กับ iPhone 6s, 6s Plus, SE, iPad รุ่นที่ 5, iPad Air เท่านั้น 2, iPad mini 4, iPad Pro รุ่นที่ 1, Apple TV 4 และ 4K, iBridge T2 ควรเพิ่มการสนับสนุนสำหรับ iPhone และ iPad รุ่นอื่นๆ ในอีกไม่กี่สัปดาห์ข้างหน้า

ขั้นตอนที่ 2 ไปที่ https://checkra.in/releases/0.11.0-beta ในเว็บเบราว์เซอร์
นี่คือเว็บไซต์อย่างเป็นทางการสำหรับ Checkra1n
Checkra1n เป็นการเจลเบรกแบบกึ่งไม่มีสาย ซึ่งหมายความว่าจะใช้งานได้จนกว่า iPhone หรือ iPad ของคุณจะรีบูตเท่านั้น เมื่อรีบูตแล้ว คุณจะต้องใช้แอป Checkra1n บนคอมพิวเตอร์ Mac หรือ Linux เพื่อเปิดใช้งานการเจลเบรกอีกครั้ง

ขั้นตอนที่ 3 เลื่อนลงและคลิกดาวน์โหลดสำหรับ MacOS หรือสำหรับ Linux เวอร์ชันใดก็ตามที่คุณใช้
นี่เป็นการดาวน์โหลดไฟล์ติดตั้งสำหรับ Checkra1n

ขั้นตอนที่ 4 เปิดไฟล์ติดตั้ง
คุณสามารถเปิดได้โดยตรงจากเว็บเบราว์เซอร์หรือโฟลเดอร์ดาวน์โหลดของคุณ ทำตามคำแนะนำที่จำเป็นในการติดตั้งไฟล์ โดยเฉพาะบนลินุกซ์ บน Mac เพียงลากไอคอน Checkra1n ลงในโฟลเดอร์แอปพลิเคชันของคุณ

ขั้นตอนที่ 5. เชื่อมต่อ iPhone ของคุณกับ Mac
ใช้สายฟ้าผ่าที่มาพร้อมกับ iPhone ของคุณเพื่อเชื่อมต่อกับพอร์ต USB ฟรีบนคอมพิวเตอร์ Mac หรือ Linux

ขั้นตอนที่ 6 เปิด Checkra1n
มีไอคอนที่คล้ายกับหมากรุกสองชิ้น คลิกไอคอนในโฟลเดอร์ Applications ของคุณเพื่อเปิด Checkra1n ตรวจสอบให้แน่ใจว่าคุณตรวจพบ iPhone โดย Checkra1n เมื่อเปิดขึ้น

ขั้นตอนที่ 7 คลิกเริ่ม
ที่มุมล่างขวาของแอพ Checkra1n นี้เริ่มกระบวนการแหกคุก
หากคุณใช้ iPhone รุ่นที่ไม่รองรับ คุณยังสามารถลองติดตั้งการเจลเบรก checkra1n บนอุปกรณ์ของคุณได้ เพิ่งทราบว่าอาจทำงานไม่ถูกต้อง ดำเนินการตามความเสี่ยงของคุณเอง หากต้องการอนุญาตให้ติดตั้งบนอุปกรณ์ที่ไม่รองรับ ให้คลิก ตัวเลือก แล้วเลือก "อนุญาตเวอร์ชัน iOS/iPadOS/tvOS ที่ยังไม่ได้ทดสอบ"

ขั้นตอนที่ 8 คลิกถัดไป
สิ่งนี้ทำให้ iPhone หรือ iPad ของคุณอยู่ในโหมดการกู้คืน คุณจะเห็นภาพของสายฟ้าผ่าบนหน้าจอ iPhone ของคุณ

ขั้นตอนที่ 9 อ่านคำแนะนำและคลิกเริ่ม
คุณต้องทำให้ iPhone ของคุณอยู่ในโหมด DFU (อัพเดตเฟิร์มแวร์อุปกรณ์) เพื่อให้เจลเบรกทำงานได้ อ่านคำแนะนำบนหน้าจอคอมพิวเตอร์เพื่อเรียนรู้วิธีการทำเช่นนั้น บน iPhone ที่รองรับส่วนใหญ่ คุณกดปุ่มเปิดปิดค้างไว้ (มุมบนขวา) และปุ่มโฮม (ใต้หน้าจอ) ค้างไว้พร้อมกัน อ่านคำแนะนำแล้วคลิกเริ่ม

ขั้นตอนที่ 10 ทำตามคำแนะนำเพื่อทำให้อุปกรณ์ของคุณอยู่ในโหมด DFU
กดปุ่มโฮมและปุ่มเปิดปิดพร้อมกันเมื่อได้รับแจ้ง

ขั้นตอนที่ 11 ปล่อยปุ่มเปิดปิด
กดปุ่มโฮมค้างไว้ แต่ปล่อยปุ่มเปิดปิดเมื่อได้รับแจ้ง สิ่งนี้จะทำให้ iPhone ของคุณอยู่ในโหมด DFU คุณจะเห็นโลโก้ Apple พร้อมโลโก้ Checkra1n ปรากฏบนหน้าจอ iPhone ของคุณ คุณจะเห็นข้อความปรากฏขึ้นบนหน้าจอด้วย เมื่อเสร็จสิ้นการเจลเบรคจะถูกนำไปใช้
หากคุณเปิดแอป Checkra1n บน iPhone จะมีตัวเลือกในการติดตั้ง Cydia ซึ่งเป็นร้านแอปที่ไม่เป็นทางการสำหรับแอปแหกคุกและการปรับแต่ง
วิธีที่ 2 จาก 3: การใช้ Unc0ver บน Mac

ขั้นตอนที่ 1 ตรวจสอบให้แน่ใจว่า iPhone ของคุณใช้ iOS เวอร์ชันที่รองรับ
ซอฟต์แวร์ได้รับการอัปเดตบ่อยครั้งเพื่อให้ทำงานกับ iOS เวอร์ชันใหม่ได้ แต่ในเดือนสิงหาคม 2020 เวอร์ชันที่รองรับคือ iOS 11 – iOS 13.5.5 Beta (ยกเว้น 13.5.1) หากต้องการตรวจสอบ ให้ไปที่ https://unc0ver.dev และเลื่อนลงไปที่ "เข้ากันได้" ใกล้กับตรงกลางหน้า
- หากต้องการดูว่าคุณกำลังใช้ iOS เวอร์ชันใดอยู่ ให้เปิด การตั้งค่า แอพ แตะ ทั่วไป, แตะ เกี่ยวกับ และดูที่หมายเลขทางด้านขวาของ "เวอร์ชันซอฟต์แวร์"
- unc0ver เป็นการแหกคุกแบบกึ่งไม่มีสาย ซึ่งหมายความว่าจะใช้งานได้จนกว่า iPhone หรือ iPad ของคุณจะรีบูตเท่านั้น เมื่อรีบูตแล้ว คุณจะต้องใช้แอป unc0ver บนคอมพิวเตอร์ Mac หรือ Linux เพื่อเปิดใช้งานการเจลเบรกอีกครั้ง

ขั้นตอนที่ 2 ติดตั้ง AltStore บน Mac ของคุณ
แอปพลิเคชั่นนี้ให้คุณเข้าถึงเครื่องมือที่สามารถเจลเบรก iPhone ของคุณ ใช้ขั้นตอนต่อไปนี้เพื่อดาวน์โหลด AltStore:
- ไปที่ https://altstore.io และ
- คลิก macOS ลิงก์ที่ด้านล่างของหน้า
- แตกไฟล์ที่ดาวน์โหลดมาชื่อ altserver.zip ในโฟลเดอร์ดาวน์โหลดเริ่มต้นของคุณ เมื่อคลายซิปแล้ว คุณจะเห็นไฟล์ชื่อ AltServer.app.
- ใน Finder ให้ลาก AltServer.app ไปยังโฟลเดอร์แอปพลิเคชันของคุณ

ขั้นตอนที่ 3 เปิด AltServer
คุณสามารถทำได้โดยดับเบิลคลิกที่ไอคอนในโฟลเดอร์ Applications เพื่อเพิ่มไอคอนรูปเพชรในแถบเมนูของ Mac ใกล้มุมขวาบนของหน้าจอ
AlterServer.app ต้องใช้ macOS 10.14.4 หรือสูงกว่าจึงจะใช้งานได้

ขั้นตอนที่ 4 คลิกไอคอน AltServer และเลือกติดตั้งปลั๊กอินเมล
การดำเนินการนี้จะติดตั้งปลั๊กอินสำหรับแอป Mail

ขั้นตอนที่ 5. เปิดใช้งาน AltPlugin สำหรับแอพ Mail
ใช้ขั้นตอนต่อไปนี้เพื่อติดตั้ง AltPlugin สำหรับแอป Mail:
- เปิดแอป Mail ในโฟลเดอร์ Applications
- เลือก จดหมาย เมนู
- เลือก การตั้งค่า.
- คลิก ทั่วไป แท็บ
- คลิก จัดการปลั๊กอิน.
- ทำเครื่องหมายที่ช่องถัดจาก "AltPlugin"
- ใช้การเปลี่ยนแปลงและรีสตาร์ทแอป Mail

ขั้นตอนที่ 6 เชื่อมต่อ iPhone ของคุณกับ Mac
ใช้สายฟ้าผ่าที่มาพร้อมกับ iPhone ของคุณหรือสายที่เข้ากันได้ และเชื่อมต่อ iPhone ของคุณกับพอร์ต USB ฟรีบนคอมพิวเตอร์ของคุณ
หาก iPhone ของคุณถามว่าคุณต้องการเชื่อถือคอมพิวเตอร์หรือไม่ ให้เลือกตัวเลือกที่จะทำเช่นนั้น

ขั้นตอนที่ 7 คลิกไอคอน AltStore และเลือก iPhone ของคุณ
คุณจะได้รับแจ้งให้ลงชื่อเข้าใช้

ขั้นตอนที่ 8 เข้าสู่ระบบด้วย Apple ID ของคุณแล้วคลิกติดตั้ง
ใช้ Apple ID เดียวกับที่คุณใช้บน iPhone การดำเนินการนี้จะติดตั้งแอป AltStore บน iPhone ของคุณ

ขั้นตอนที่ 9 ตั้งค่า iPhone ของคุณให้เชื่อถือ AltStore
นี่เป็นสิ่งจำเป็นสำหรับการติดตั้ง Unc0ver ทำตามขั้นตอนต่อไปนี้บน iPhone ของคุณเพื่อทำสิ่งนี้:
- เปิดของคุณ การตั้งค่า แอป.
- เลือก ทั่วไป.
- แตะ การจัดการอุปกรณ์.
- แตะ Apple ID ของคุณ
- แตะ เชื่อมั่น สองครั้ง.

ขั้นตอนที่ 10. ดาวน์โหลด unc0ver
เมื่อคุณอนุญาต AltStore ผ่านการรักษาความปลอดภัยของ iPhone แล้ว คุณสามารถติดตั้งเครื่องมือเจลเบรกได้ ใช้ขั้นตอนต่อไปนี้เพื่อดาวน์โหลด UnC0ver:
- เปิดเว็บเบราว์เซอร์บน iPhone ของคุณ
- ไปที่
- แตะ ดาวน์โหลด v5.3.1.
- แตะ ดาวน์โหลด เพื่อยืนยัน. นี้เริ่มการติดตั้ง

ขั้นตอนที่ 11 ติดตั้ง unc0ver
ใช้การติดตั้งการแหกคุก unc0ver ต่อไปนี้:
- เปิด AltStore บน iPhone ของคุณ
- แตะ แอพของฉัน ที่ด้านล่างของหน้าจอ
- แตะ รีเฟรชทั้งหมด
- ป้อน Apple ID และรหัสผ่านของคุณอีกครั้งแล้วแตะ เข้าสู่ระบบ.
- แตะ + ที่มุมขวาบน
- แตะไฟล์ "unc0ver_5.3.13.ipa"
- แตะสีเขียว 7 วัน ปุ่มถัดจาก unc0ver เพื่อทำการติดตั้งให้เสร็จสิ้น

ขั้นตอนที่ 12 เปิด UnC0ver
ที่เป็นไอคอนสีขาวในหน้า home ที่มี "UO" สีดำอยู่ข้างใน

ขั้นตอนที่ 13 แตะปุ่ม Jailbreak สีน้ำเงิน
เมื่อการเจลเบรคเสร็จสิ้น คุณจะเห็นข้อความว่า "Jailbreak Completed"

ขั้นตอนที่ 14. แตะตกลงในข้อความยืนยัน
สิ่งนี้จะรีบูต iPhone ของคุณ

ขั้นตอนที่ 15. เรียกใช้เครื่องมือ Jailbreak ใน Unc0ver เป็นครั้งที่สอง
เมื่อ iPhone ของคุณปรากฏขึ้น ให้เปิด Unc0ver อีกครั้งแล้วแตะ แหกคุก อีกครั้ง. เมื่อการเจลเบรคเสร็จสิ้นในครั้งนี้ ให้แตะ ตกลง อีกครั้ง และรอให้ iPhone ของคุณรีบูตอีกครั้ง คราวนี้พอ iPhone กลับมา เครื่องจะเจลเบรคแล้ว
วิธีที่ 3 จาก 3: การใช้ Unc0ver บนพีซี

ขั้นตอนที่ 1. ติดตั้ง iCloud
. คุณต้องดาวน์โหลดและติดตั้ง iCloud จากเว็บไซต์ Apple (ไม่ใช่ Microsoft Store) หากคุณติดตั้งจาก Microsoft Store แล้ว ให้คลิกขวาในเมนูเริ่มของ Windows แล้วคลิก ถอนการติดตั้ง. จากนั้นใช้ขั้นตอนต่อไปนี้เพื่อติดตั้ง iCloud จาก Apple Store:
- ไปที่
- คลิก ดาวน์โหลด iCloud สำหรับ Windows บนเว็บไซต์ของ Apple ด้านล่างลิงก์ Microsoft Store
- เปิดไฟล์ iCloudSetup.exe ในโฟลเดอร์ดาวน์โหลดของคุณ
- ทำตามคำแนะนำเพื่อติดตั้ง iCloud และลงชื่อเข้าใช้ด้วย Apple ID ของคุณ

ขั้นตอนที่ 2 ติดตั้ง AltStore บนพีซีของคุณ
ตอนนี้ คุณจะต้องติดตั้งเครื่องมือที่ทำให้ iPhone ของคุณเจลเบรกได้ ในการติดตั้ง AltStore:
- ไปที่
- คลิก วินโดว์ (เบต้า) เพื่อดาวน์โหลดไฟล์ ZIP
- คลิกขวา altinstaller.zip ในโฟลเดอร์ดาวน์โหลดเริ่มต้นของคุณ ให้เลือก แตกออก, แล้วก็ สารสกัด.
- ดับเบิลคลิก Setup.exe ในโฟลเดอร์ที่แยกออกมาใหม่เพื่อเรียกใช้โปรแกรมติดตั้ง
- คลิก ต่อไป
- คลิก เรียกดู เพื่อเลือกตำแหน่งติดตั้งหรือเลือก ต่อไป เพื่อจะดำเนินการต่อ.
- คลิก ต่อไป อีกครั้ง.
- คลิก ใช่ เพื่อให้การติดตั้งดำเนินต่อไป
- คลิก ปิด I.

ขั้นตอนที่ 3 เชื่อมต่อ iPhone ของคุณกับพีซี
ใช้สายฟ้าผ่าที่มาพร้อมกับ iPhone ของคุณหรือสายที่เข้ากันได้เพื่อเชื่อมต่อ iPhone ของคุณกับพอร์ต USB ฟรีบนคอมพิวเตอร์ของคุณ
unc0ver เป็นการแหกคุกแบบกึ่งไม่มีสาย ซึ่งหมายความว่าจะใช้งานได้จนกว่า iPhone ของคุณจะรีบูตเท่านั้น เมื่อรีบูตแล้ว คุณจะต้องใช้แอป unc0ver บนคอมพิวเตอร์ Mac หรือ Linux เพื่อเปิดใช้งานการเจลเบรกอีกครั้ง

ขั้นตอนที่ 4 แตะ Trust บน iPhone ของคุณเมื่อได้รับแจ้ง
สิ่งนี้จะปรากฏขึ้นหลังจาก iPhone เชื่อมต่อกับคอมพิวเตอร์

ขั้นตอนที่ 5. ติดตั้ง AltStore บน iPhone ของคุณ
ใช้ขั้นตอนต่อไปนี้เพื่อติดตั้ง AltStore บน iPhone ของคุณ:
- คลิกไอคอน AltStore ในซิสเต็มเทรย์ (ใกล้กับนาฬิกา) บนพีซีของคุณ ดูเหมือนเพชรกลวง และคุณอาจต้องคลิกลูกศรขึ้นทางด้านซ้ายของนาฬิกาเพื่อดู
- คลิก ติดตั้ง AltStore.
- เลือก iPhone ของคุณ
- ป้อน Apple ID และรหัสผ่านของคุณ
- คลิก ติดตั้ง.

ขั้นตอนที่ 6 ตั้งค่า iPhone ของคุณให้เชื่อถือ AltStore
นี่เป็นสิ่งจำเป็นสำหรับการติดตั้ง Unc0ver ทำตามขั้นตอนต่อไปนี้บน iPhone ของคุณเพื่อทำสิ่งนี้:
- เปิดของคุณ การตั้งค่า แอป.
- เลือก ทั่วไป.
- แตะ การจัดการอุปกรณ์.
- แตะ Apple ID ของคุณ
- แตะ เชื่อมั่น สองครั้ง.

ขั้นตอนที่ 7 ดาวน์โหลด unc0ver
เมื่อคุณอนุญาต AltStore ผ่านการรักษาความปลอดภัยของ iPhone แล้ว คุณสามารถติดตั้งเครื่องมือเจลเบรกได้ ใช้ขั้นตอนต่อไปนี้เพื่อดาวน์โหลด UnC0ver:
- เปิดเว็บเบราว์เซอร์บน iPhone ของคุณ
- ไปที่
- แตะ ดาวน์โหลด v5.3.1.
- แตะ ดาวน์โหลด เพื่อยืนยัน. นี้เริ่มการติดตั้ง

ขั้นตอนที่ 8 ติดตั้ง unc0ver
ใช้การติดตั้งการแหกคุก unc0ver ต่อไปนี้:
- เปิด AltStore บน iPhone ของคุณ
- แตะ แอพของฉัน ที่ด้านล่างของหน้าจอ
- แตะ รีเฟรชทั้งหมด
- ป้อน Apple ID และรหัสผ่านของคุณอีกครั้งแล้วแตะ เข้าสู่ระบบ.
- แตะ + ที่มุมขวาบน
- แตะไฟล์ "unc0ver_5.3.13.ipa"
- แตะสีเขียว 7 วัน ปุ่มถัดจาก unc0ver เพื่อทำการติดตั้งให้เสร็จสิ้น

ขั้นตอนที่ 9 เปิด UnC0ver
ที่เป็นไอคอนสีขาวในหน้า home ที่มี "UO" สีดำอยู่ข้างใน

ขั้นตอนที่ 10. แตะที่ปุ่ม Jailbreak สีฟ้า
เมื่อการเจลเบรคเสร็จสิ้น คุณจะเห็นข้อความว่า "Jailbreak Completed"

ขั้นตอนที่ 11 แตะตกลงในข้อความยืนยัน
สิ่งนี้จะรีบูต iPhone ของคุณ

ขั้นตอนที่ 12. เรียกใช้เครื่องมือ Jailbreak ใน Unc0ver เป็นครั้งที่สอง
เมื่อ iPhone ของคุณปรากฏขึ้น ให้เปิด Unc0ver อีกครั้งแล้วแตะ แหกคุก อีกครั้ง. เมื่อการเจลเบรคเสร็จสิ้นในครั้งนี้ ให้แตะ ตกลง อีกครั้ง และรอให้ iPhone ของคุณรีบูตอีกครั้ง คราวนี้พอ iPhone กลับมา เครื่องจะเจลเบรคแล้ว
วิดีโอ - การใช้บริการนี้ อาจมีการแบ่งปันข้อมูลบางอย่างกับ YouTube
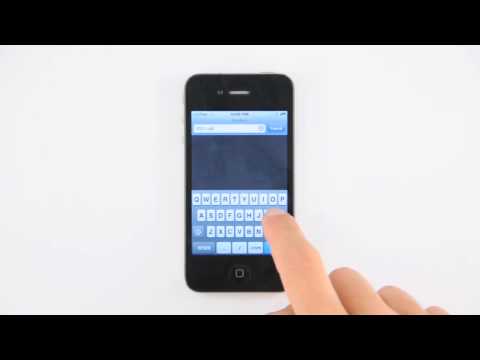
เคล็ดลับ
- คุณยังสามารถดาวน์โหลดแอปจาก App Store ได้หลังจากเจลเบรก
- หาก iPhone ของคุณแจ้งให้คุณอัปเดตเป็น iOS เวอร์ชันล่าสุด คุณควรทำเช่นนั้นก็ต่อเมื่อคุณไม่ต้องเจลเบรค iPhone อีกครั้ง
- Jailbreak ละเมิดเงื่อนไขการใช้งานของ Apple การทำเช่นนั้นอาจเพิ่มความเสี่ยงด้านความปลอดภัย ความไม่เสถียร และการหยุดชะงักของบริการของ Apple Apple ขอสงวนสิทธิ์ในการปฏิเสธบริการสำหรับอุปกรณ์ใดๆ ที่ใช้การดัดแปลงหรือซอฟต์แวร์โดยไม่ได้รับอนุญาต
- โปรดใช้ความระมัดระวังเมื่อดาวน์โหลด tweaks หรือไฟล์อื่นๆ ที่ปกติแล้วไม่รองรับจาก Cydia การเจลเบรกจะลบข้อจำกัดที่ทำให้คุณไม่สามารถดาวน์โหลดมัลแวร์ได้







