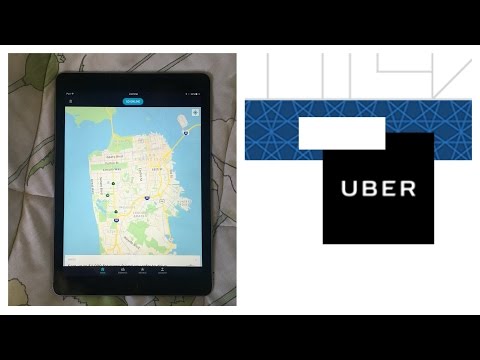บทความวิกิฮาวนี้จะแนะนำวิธีการลบ Cydia แอพที่จะเจลเบรคอุปกรณ์ของคุณ เพื่อให้คุณติดตั้งแอพที่ไม่ได้รับอนุญาต จาก iPhone หรือ iPad ของคุณ และกู้คืนเป็นสถานะที่ยังไม่ได้เจลเบรค
ขั้นตอน

ขั้นตอนที่ 1. ค้นหาแอป Cydia
ควรอยู่บนหน้าจอหลักของคุณหรือในโฟลเดอร์

ขั้นตอนที่ 2. กด Cydia ค้างไว้
ทำจนกว่าแอปทั้งหมดบนหน้าจอจะเริ่มสั่น

ขั้นตอนที่ 3 แตะ ⓧ
ที่มุมซ้ายบนของแอพ Cydia

ขั้นตอนที่ 4 แตะลบ
การดำเนินการนี้จะลบแอป Cydia ออกจากอุปกรณ์ของคุณ

ขั้นตอนที่ 5. เปิดการตั้งค่า
เป็นแอพสีเทาที่มีฟันเฟือง (⚙️) ปกติจะอยู่ในหน้า home

ขั้นตอนที่ 6 แตะ Apple ID ของคุณ
เป็นหัวข้อทางด้านบนของเมนูที่มีชื่อและรูปภาพของคุณ ถ้าคุณได้เพิ่มไว้
- หากคุณไม่ได้ลงชื่อเข้าใช้ ให้แตะ ลงชื่อเข้าใช้ (อุปกรณ์ของคุณ) ป้อน Apple ID และรหัสผ่านของคุณ จากนั้นแตะ เข้าสู่ระบบ.
- หากคุณใช้ iOS เวอร์ชันเก่า คุณอาจไม่ต้องทำตามขั้นตอนนี้

ขั้นตอนที่ 7 แตะ iCloud
อยู่ในส่วนที่สองของเมนู

ขั้นตอนที่ 8 เลื่อนลงแล้วแตะ iCloud Backup
ท้ายหัวข้อ "APPS USING ICLOUD"
สไลด์ การสำรองข้อมูล iCloud ไปที่ตำแหน่ง "เปิด" (สีเขียว) หากยังไม่ได้ดำเนินการ

ขั้นตอนที่ 9 แตะสำรองข้อมูลทันที
ที่ด้านล่างของหน้าจอ รอจนกว่าการสำรองข้อมูลจะเสร็จสมบูรณ์
- คุณต้องเชื่อมต่อกับเครือข่าย Wi-Fi เพื่อสำรองข้อมูล iPhone ของคุณ
- แอพที่ไม่ได้รับอนุญาต (เช่น แอพที่ดาวน์โหลดด้วย Cydia) และแอพที่ไม่มีใน App Store (เช่น Cydia) จะไม่ถูกสำรองข้อมูล

ขั้นตอนที่ 10. แตะ iCloud
ที่มุมซ้ายบนของหน้าจอ

ขั้นตอนที่ 11 แตะ Apple ID
ที่มุมซ้ายบนของหน้าจอ

ขั้นตอนที่ 12. แตะการตั้งค่า
ที่มุมซ้ายบนของหน้าจอ

ขั้นตอนที่ 13 เลื่อนลงแล้วแตะทั่วไป
ทางด้านบนของเมนู ข้างไอคอนฟันเฟือง (⚙️)

ขั้นตอนที่ 14 เลื่อนลงแล้วแตะรีเซ็ต
ทางด้านล่างของเมนู

ขั้นตอนที่ 15. แตะลบเนื้อหาและการตั้งค่าทั้งหมด
อยู่ใกล้ด้านบนสุดของเมนู

ขั้นตอนที่ 16. ป้อนรหัสผ่านของคุณ
ป้อนรหัสผ่านที่คุณใช้เพื่อปลดล็อกโทรศัพท์
หากได้รับแจ้ง ให้ป้อนรหัสผ่าน "ข้อจำกัด"

ขั้นตอนที่ 17. แตะลบ (อุปกรณ์ของคุณ)
การทำเช่นนั้นจะรีเซ็ตการตั้งค่าทั้งหมด รวมทั้งลบสื่อและข้อมูลในอุปกรณ์ของคุณ

ขั้นตอนที่ 18. รอให้อุปกรณ์รีเซ็ต

ขั้นตอนที่ 19 ทำตามคำแนะนำบนหน้าจอ
ผู้ช่วยตั้งค่าจะแนะนำคุณตลอดกระบวนการ

ขั้นตอนที่ 20. แตะกู้คืนจากข้อมูลสำรอง iCloud
ให้ทำเช่นนั้นเมื่อตัวเลือก "กู้คืน" ปรากฏขึ้นบนหน้าจอ

ขั้นตอนที่ 21 เข้าสู่ระบบด้วย Apple ID ของคุณ
iPhone ของคุณจะเริ่มดาวน์โหลดข้อมูลสำรองจาก iCloud หลังจากกู้คืนแล้ว การตั้งค่าและแอปที่ได้รับอนุญาตของคุณจะถูกติดตั้งใหม่และกระบวนการเจลเบรกจะถูกยกเลิก