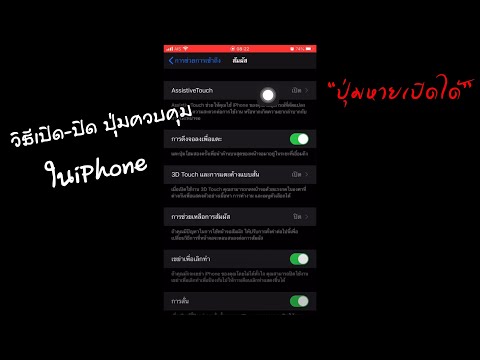Picture-in-Picture เป็นคุณสมบัติวิดีโอของ iPad ที่ให้คุณดูวิดีโอในขณะที่คุณทำสิ่งอื่นบน iPad ของคุณไปพร้อม ๆ กัน ในการใช้ Picture-in-Picture ให้เปิดวิดีโอบน iPad ที่เข้ากันได้ในแอพที่รองรับ Picture-in-Picture แตะปุ่ม Picture-in-Picture หรือกดปุ่ม Home ในขณะที่กำลังเล่นวิดีโออยู่ เพื่อเปิดวิดีโอออกมาในหน้าต่าง Picture-in-Picture ขณะที่หน้าต่างเปิดอยู่ คุณสามารถย้ายหน้าต่างไปรอบๆ ปรับขนาด และย่อให้เล็กสุดได้
ขั้นตอน
ส่วนที่ 1 จาก 3: เริ่มต้นการแสดงภาพซ้อนภาพ

ขั้นตอนที่ 1 ตรวจสอบให้แน่ใจว่าคุณใช้ iPad ที่ใช้งานร่วมกันได้
คุณสมบัติ Picture-in-picture (PiP) ต้องใช้กับ iPad ที่ใช้โปรเซสเซอร์ 64 บิต ซึ่งหมายความว่าอุปกรณ์รุ่นเก่าจะไม่รองรับ ในขณะที่เขียนนี้ iPads ต่อไปนี้ (และรุ่นใหม่กว่า) เข้ากันได้:
- ไอแพดโปร (2015-2016)
- ไอแพดแอร์ 2, ไอแพดแอร์ (2556-2557)
- ไอแพดมินิ 4, ไอแพดมินิ 3, ไอแพดมินิ 2 (2013-2015)

ขั้นตอนที่ 2 อัปเดต iPad ของคุณเป็น iOS 9 หรือใหม่กว่า
PiP เปิดตัวใน iOS 9 คุณสามารถตรวจสอบการอัปเดตได้ในส่วนทั่วไปของแอพการตั้งค่าหรือโดยการเชื่อมต่อ iPad ของคุณกับคอมพิวเตอร์และเปิด iTunes

ขั้นตอนที่ 3 เปิดแอปวิดีโอที่รองรับ PiP
การสนับสนุน PiP ต้องมาจากนักพัฒนาแอป ดังนั้นบางแอปจึงไม่รองรับ PiP แอพวิดีโอและวิดีโอที่เล่นใน Safari จะใช้งานได้ เช่นเดียวกับ FaceTime และ Hulu อย่างไรก็ตาม แอปวิดีโอยอดนิยมหลายๆ แอปไม่รองรับ เช่น YouTube และ Netflix

ขั้นตอนที่ 4 เริ่มเล่นวิดีโอ
คุณจะสามารถเลือก PiP ได้เมื่อคุณเล่นวิดีโอแล้ว หากคุณใช้ Safari คุณสามารถเล่นวิดีโอจากหน้าเว็บได้

ขั้นตอนที่ 5. แตะปุ่ม PiP ที่มุมล่างขวา
การดำเนินการนี้จะย้ายวิดีโอไปยังหน้าต่างขนาดเล็กที่มุมของหน้าจอ คุณอาจต้องอยู่ในโหมดเต็มหน้าจอจึงจะดูได้
คุณยังสามารถกดปุ่มโฮมเพื่อปิดแอปวิดีโอและหน้าต่าง PiP จะปรากฏขึ้นพร้อมกับวิดีโอยังคงเล่นอยู่
ส่วนที่ 2 จาก 3: การควบคุมการแสดงภาพซ้อนภาพ

ขั้นตอนที่ 1. แตะที่หน้าต่าง PiP เพื่อให้ปุ่มควบคุมปรากฏขึ้น
หากคุณเคยทำอย่างอื่นบน iPad ให้แตะหน้าต่างเพื่อให้ปุ่มควบคุมปรากฏที่ด้านล่าง

ขั้นตอนที่ 2. แตะปุ่ม Pause/Play เพื่อหยุดหรือเล่นวิดีโอ
ปุ่มนี้อยู่ตรงกลางแถว และจะเปลี่ยนแปลงขึ้นอยู่กับว่าวิดีโอกำลังเล่นหรือหยุดชั่วคราว

ขั้นตอนที่ 3 แตะปุ่ม PiP ในหน้าต่างเพื่อกลับไปที่แอปวิดีโอ
การแตะปุ่ม PiP จะทำให้วิดีโอกลับไปยังแอปที่คุณเริ่มใช้งาน วิดีโอจะถูกกู้คืนเป็นแบบเต็มหน้าจอ

ขั้นตอนที่ 4 แตะปุ่ม "X" ในหน้าต่าง PiP เพื่อปิดวิดีโอ
วิดีโอจะปิดทันที และคุณจะกลับไปยังแอปที่คุณใช้ขณะดูวิดีโอ

ขั้นตอนที่ 5. ใช้แถบความคืบหน้าเพื่อดูว่าคุณอยู่ที่ไหนในวิดีโอ
ต่างจากแถบแสดงความคืบหน้าในแอพวิดีโอ คุณไม่สามารถย้ายไปยังจุดต่างๆ ในวิดีโอได้ แถบในหน้าต่าง PiP จะแสดงเฉพาะตำแหน่งที่คุณอยู่ในวิดีโอ
ส่วนที่ 3 จาก 3: การปรับขนาดและซ่อนภาพซ้อนภาพ

ขั้นตอนที่ 1. แตะและลากหน้าต่าง PiP เพื่อย้าย
คุณสามารถย้ายไปที่ใดก็ได้บนหน้าจอของคุณโดยแตะและลากหน้าต่าง

ขั้นตอนที่ 2 ใช้สองนิ้วเพื่อทำให้หน้าต่าง PiP ใหญ่ขึ้นหรือเล็กลง
วางสองนิ้วบนหน้าต่าง PiP แล้วแยกนิ้วออกจากกันเพื่อทำให้หน้าต่างใหญ่ขึ้น หรือบีบนิ้วเข้าหากันเพื่อทำให้เล็กลง

ขั้นตอนที่ 3 เลื่อนหน้าต่าง PiP ออกจากหน้าจอเพื่อย่อให้เล็กสุด
แตะแล้วลากหน้าต่าง PiP ออกจากด้านข้างของหน้าจอเพื่อย่อให้เล็กสุด วิดีโอจะเล่นต่อและคุณจะยังได้ยินเสียง

ขั้นตอนที่ 4 ลากแท็บเพื่อคืนค่าหน้าต่าง PiP ที่ย่อเล็กสุด
หากต้องการคืนค่าหน้าต่าง PiP ที่ย่อเล็กสุด ให้แตะแล้วลากแท็บไปด้านข้างเพื่อดึงกลับออกมา