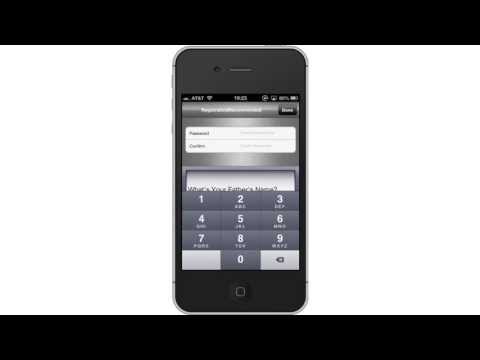บทความวิกิฮาวนี้จะแนะนำวิธีการบันทึกรหัสผ่านและข้อมูลติดต่อใน Safari เมื่อคุณกรอกแบบฟอร์มออนไลน์
ขั้นตอน
ส่วนที่ 1 จาก 2: การบันทึกรหัสผ่านของคุณ

ขั้นตอนที่ 1. เปิดการตั้งค่า iPhone ของคุณ
นี่คือไอคอนรูปเฟืองสีเทาในหน้าจอหลักของคุณ

ขั้นตอนที่ 2 เลื่อนลงแล้วแตะ Safari
ตัวเลือกนี้อยู่ประมาณครึ่งทางของเมนูการตั้งค่า

ขั้นตอนที่ 3 แตะรหัสผ่าน
นี้จะอยู่ภายใต้ ทั่วไป ในเมนูการตั้งค่า Safari

ขั้นตอนที่ 4 แตะเพิ่มรหัสผ่าน

ขั้นตอนที่ 5. แตะที่ช่องข้อความถัดจากเว็บไซต์
นี่คือที่ที่คุณจะใส่ที่อยู่เว็บสำหรับรหัสผ่านที่คุณกำลังบันทึก แป้นพิมพ์ของคุณจะปรากฏขึ้นและคุณจะเริ่มพิมพ์

ขั้นตอนที่ 6 ป้อนลิงค์เว็บไซต์
พิมพ์หรือวาง URL ที่สมบูรณ์สำหรับเว็บไซต์ที่คุณต้องการใช้รหัสผ่านนี้เพื่อเข้าสู่ระบบ
หากคุณได้คัดลอกลิงก์ไปยังคลิปบอร์ดของคุณแล้ว ให้แตะอีกครั้งในช่องข้อความ แล้วแตะ แปะ เพื่อวางลิงก์ที่คัดลอก คุณสามารถเรียนรู้เพิ่มเติมเกี่ยวกับการคัดลอกและวางบน iPhone ได้ที่นี่

ขั้นตอนที่ 7 แตะที่ช่องข้อความถัดจากชื่อผู้ใช้

ขั้นตอนที่ 8 พิมพ์ชื่อผู้ใช้ของคุณ

ขั้นตอนที่ 9 แตะที่ช่องข้อความถัดจากรหัสผ่าน

ขั้นตอนที่ 10. พิมพ์รหัสผ่านของคุณ
นี่คือรหัสผ่านที่คุณจะใช้เพื่อเข้าสู่เว็บไซต์ที่คุณพิมพ์ด้านบน

ขั้นตอนที่ 11 แตะเสร็จสิ้น
ปุ่มนี้จะอยู่ที่มุมขวาบนของหน้าจอ มันจะบันทึกชื่อผู้ใช้และรหัสผ่านของคุณรวมกัน

ขั้นตอนที่ 12. แตะปุ่มย้อนกลับ
ปุ่มนี้จะอยู่ที่มุมซ้ายบนของหน้าจอ และจะนำคุณกลับไปที่เมนู Safari
ส่วนที่ 2 จาก 2: การบันทึกข้อมูลติดต่อของคุณ

ขั้นตอนที่ 1. แตะป้อนอัตโนมัติ
ตัวเลือกนี้อยู่ด้านล่าง รหัสผ่าน ภายใต้ ทั่วไป.

ขั้นตอนที่ 2 เลื่อนสวิตช์ Use Contact Info ไปที่ตำแหน่งเปิด
สวิตช์จะเปลี่ยนเป็นสีเขียว

ขั้นตอนที่ 3 แตะข้อมูลของฉัน
ตัวเลือกนี้อยู่ใต้ปุ่ม ใช้ข้อมูลการติดต่อ เปลี่ยนและจะแสดงรายชื่อผู้ติดต่อในโทรศัพท์ของคุณทั้งหมด

ขั้นตอนที่ 4 เลื่อนลงและค้นหาตัวเอง
หากคุณมีรายชื่อผู้ติดต่อจำนวนมาก ให้แตะที่แถบค้นหาเพื่อค้นหาชื่อของคุณเองในรายการ

ขั้นตอนที่ 5. แตะที่ชื่อของคุณเอง
การดำเนินการนี้จะบันทึกข้อมูลติดต่อของคุณไปที่ Safari และนำคุณกลับไปที่เมนูป้อนอัตโนมัติ

ขั้นตอนที่ 6 เลื่อนสวิตช์ชื่อและรหัสผ่านไปที่ตำแหน่งเปิด
สวิตช์จะเปลี่ยนเป็นสีเขียว ตอนนี้ Safari ได้รับการกำหนดค่าให้แสดงชื่อ ข้อมูลติดต่อ และรหัสผ่านที่บันทึกไว้เมื่อคุณกรอกแบบฟอร์ม