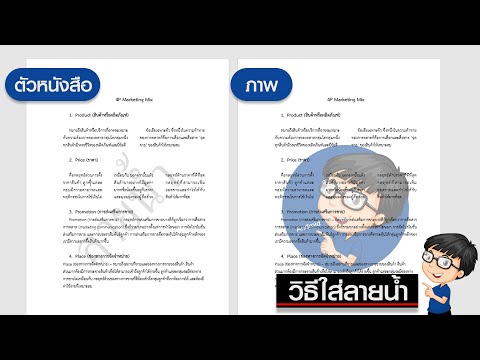บทความวิกิฮาวนี้จะแนะนำวิธีการพิมพ์และจัดรูปแบบข้อความใน Microsoft Excel โดยใช้ Windows หรือ macOS
ขั้นตอน
ส่วนที่ 1 จาก 2: การพิมพ์และการจัดรูปแบบข้อความ

ขั้นตอนที่ 1 เปิด Excel บนพีซีหรือ Mac ของคุณ
มันอยู่ใน แอพทั้งหมด พื้นที่ของเมนูเริ่มใน Windows และ แอปพลิเคชั่น โฟลเดอร์ใน macOS

ขั้นตอนที่ 2 คลิก สมุดงานเปล่า
ที่เป็นไอคอนแรกที่ด้านบนของแผงด้านขวา
- หากคุณต้องการเริ่มพิมพ์บนเทมเพลตสเปรดชีตที่ออกแบบไว้ล่วงหน้า ให้เลื่อนลงแล้วคลิกตัวเลือกอื่นๆ
- หากต้องการเลือกไฟล์ที่มีอยู่เพื่อแก้ไข ให้คลิกชื่อไฟล์ในแผงด้านซ้าย หรือคลิก เปิดสมุดงานอื่นๆ ที่ด้านล่างของแผงเพื่อเรียกดูไฟล์

ขั้นตอนที่ 3 คลิกเซลล์ว่าง
สิ่งนี้จะเปิดใช้งานเซลล์สำหรับการพิมพ์

ขั้นตอนที่ 4 พิมพ์ข้อมูลหรือข้อความของคุณ
คุณจะเห็นข้อความของคุณปรากฏในเซลล์ขณะที่คุณพิมพ์ คุณจะสังเกตเห็นว่ามันปรากฏในช่องยาวเหนือสเปรดชีตด้วย (ช่องที่มี “fx” นำหน้า)
หากต้องการเพิ่มตัวแบ่งบรรทัด ให้กด Alt+↵ Enter เพื่อเปิดบรรทัดใหม่

ขั้นตอนที่ 5. ปรับแต่งข้อความ
คุณสามารถเปลี่ยนแง่มุมต่างๆ ของสิ่งที่คุณกำลังพิมพ์ได้โดยเลือกตัวเลือกในส่วน "แบบอักษร" ของแถบริบบิ้น เหนือมุมซ้ายบนของสเปรดชีต เน้นข้อความที่คุณต้องการแก้ไข จากนั้นเลือกการออกแบบของคุณ:
- คลิกเมนูแบบเลื่อนลงเพื่อเลือกแบบอักษร
- คลิกเมนูแบบเลื่อนลงที่มีตัวเลขอยู่ภายในเพื่อเปลี่ยนขนาดของข้อความ
- คลิก NS เพื่อให้ข้อความ ตัวหนา.
- คลิก ผม เพื่อทำให้ข้อความเป็นตัวเอียง
- คลิก ยู เพื่อเพิ่มขีดเส้นใต้ให้กับข้อความ

ขั้นตอนที่ 6 คลิกที่ใดก็ได้บนสเปรดชีตเพื่อออกจากเซลล์
คุณสามารถเพิ่มข้อความในเซลล์เพิ่มเติมได้หากต้องการ
ส่วนที่ 2 จาก 2: การปรับความสูงของแถวเพื่อให้มองเห็นข้อความทั้งหมด

ขั้นตอนที่ 1. เปิดไฟล์ที่มีข้อความที่คุณต้องการแก้ไข
หากคุณเพิ่มข้อความมากพอที่ส่วนนั้นจะหายไปเมื่อคุณคลิกที่อื่นในไฟล์ คุณสามารถปรับความสูงของแถวเพื่อให้แสดงทั้งหมดได้
หากคุณไม่ว่าข้อความจะถูกซ่อนไว้ ก็ไม่จำเป็นต้องใช้วิธีนี้

ขั้นตอนที่ 2 คลิกเซลล์ที่มีข้อความ
ตอนนี้เซลล์ถูกเลือกแล้ว

ขั้นตอนที่ 3 คลิกรูปแบบในกลุ่ม "เซลล์"
ในแถบริบบอนเหนือสเปรดชีต ใกล้กับมุมบนขวาของ Excel

ขั้นตอน 4. เลือกตัวเลือกภายใต้ “ขนาดเซลล์
ขึ้นอยู่กับความต้องการของคุณ:
- คลิก ปรับความสูงของแถวอัตโนมัติ เพื่อปรับแถวนี้ให้พอดีกับข้อความภายในโดยอัตโนมัติ
- คลิก ความสูงของแถว เพื่อระบุความสูง ป้อนความสูงของแถว (ตามจำนวนแถว) ลงในช่อง "ความสูงของแถว"