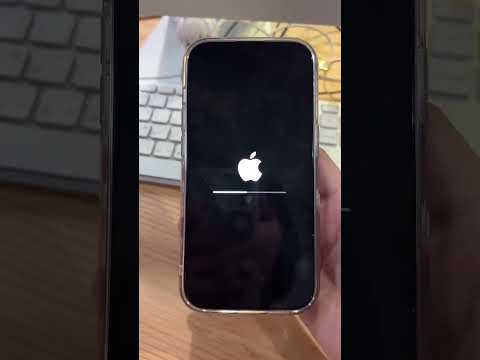บทความวิกิฮาวนี้จะแนะนำวิธีการดาวน์โหลดแอปฟรีจาก App Store แม้ว่าคุณจะไม่สามารถดาวน์โหลดแอปที่ต้องซื้อได้ฟรีอย่างถูกกฎหมาย แต่คุณสามารถใช้ตัวติดตามราคาแอปเพื่อรับการแจ้งเตือนเมื่อแอปที่ต้องซื้อกลายเป็นแอปฟรีหรือลดราคา
ขั้นตอน
วิธีที่ 1 จาก 2: การดาวน์โหลดแอปฟรี

ขั้นตอนที่ 1. เปิด App Store ของ iPhone
เป็นแอพสีฟ้าอ่อน มีตัว "A" สีขาว ล้อมสีขาว

ขั้นตอนที่ 2 แตะอันดับสูงสุด
ตัวเลือกนี้จะอยู่ตรงกลางด้านล่างของหน้าจอ

ขั้นตอนที่ 3 แตะฟรี
ที่เป็น tab ทางด้านบนของหน้าจอ การทำเช่นนั้นจะแสดงเฉพาะแอพคุณภาพสูงฟรีเท่านั้น
หรือคุณสามารถแตะ ค้นหา ที่ด้านล่างของหน้าจอ พิมพ์ชื่อแอพ แล้วแตะ ค้นหา หากคุณทราบชื่อแอปที่คุณกำลังค้นหา

ขั้นตอนที่ 4. ค้นหาแอพที่คุณต้องการดาวน์โหลด
คุณอาจต้องเลื่อนลงไปตามตัวเลือกที่มีเพื่อค้นหา

ขั้นตอนที่ 5. แตะ GET
ทางขวาของไอคอนแอพ
หากแอพไม่ฟรี รับ จะถูกแทนที่ด้วยราคา (เช่น $1.99).

ขั้นตอนที่ 6 แตะติดตั้ง
ข้อความนี้จะปรากฏในตำแหน่งเดียวกับ รับ. เพื่อดาวน์โหลดแอพของคุณ
คุณอาจต้องป้อนรหัสผ่าน Apple ID หรือ Touch ID ก่อนจึงจะดาวน์โหลดแอปได้

ขั้นตอนที่ 7 รอให้แอพดาวน์โหลดเสร็จ
จะปรากฏบนหน้าที่ด้านขวาของหน้าจอโฮมของ iPhone เมื่อดำเนินการเสร็จ แต่คุณสามารถแตะ เปิด ทางด้านขวาของแอพใน App Store เพื่อเปิดจากที่นั่น
วิธีที่ 2 จาก 2: การใช้ AppShopper

ขั้นตอนที่ 1. ไปที่เว็บไซต์ App Shopper
AppShopper เป็นยูทิลิตี้ที่ให้คุณสมัครรับการแจ้งเตือนเกี่ยวกับแอพที่ต้องซื้อ เมื่อแอพเหล่านี้ลดราคาหรือกลายเป็นฟรี คุณจะได้รับการแจ้งเตือน

ขั้นตอนที่ 2 คลิกลงชื่อเข้าใช้
ที่ด้านขวาบนของหน้าเว็บ

ขั้นตอนที่ 3 คลิกลงทะเบียน
ปุ่มสีน้ำเงินซีดนี้อยู่ใต้ช่องข้อความในหน้านี้

ขั้นตอนที่ 4 ป้อนข้อมูลที่จำเป็น
ในช่องข้อความที่ให้ไว้ทางด้านขวาของหน้า ข้อมูลนี้รวมถึงสิ่งต่อไปนี้:
- ชื่อผู้ใช้ - ชื่อผู้ใช้ที่คุณต้องการสำหรับไซต์ คุณจะใช้ชื่อนี้เพื่อเข้าสู่ระบบ
- รหัสผ่าน - รหัสผ่านสำหรับเว็บไซต์
- พิมพ์รหัสผ่านอีกครั้ง - ป้อนรหัสผ่านของคุณอีกครั้งเพื่อให้แน่ใจว่าตรงกับฟิลด์ด้านบน
- อีเมล - ที่อยู่อีเมลที่ใช้งานได้ ลองใช้ที่อยู่อีเมลที่คุณใช้บ่อย เพราะที่นี่คุณจะได้รับการแจ้งเตือน
- พิมพ์อีเมลอีกครั้ง - ป้อนที่อยู่อีเมลของคุณอีกครั้งเพื่อให้แน่ใจว่าตรงกับที่อยู่อีเมลแรกที่คุณป้อน

ขั้นตอนที่ 5. คลิกช่องทางด้านซ้ายของ "ฉันยอมรับ"
ล่างช่อง "Re-type Email" การทำเช่นนั้นจะระบุว่าคุณได้อ่านและยอมรับข้อกำหนดและเงื่อนไขของ AppShopper ซึ่งอยู่ทางด้านซ้ายของฟิลด์

ขั้นตอนที่ 6 คลิกสมัคร!
ตราบใดที่ข้อมูลทั้งหมดของคุณถูกต้อง การทำเช่นนั้นจะเป็นการลงชื่อสมัครใช้บัญชี AppShopper

ขั้นตอนที่ 7 เปิดที่อยู่อีเมลของคุณ
หากคุณยังไม่ได้ลงชื่อเข้าใช้ ให้ดำเนินการดังกล่าวก่อนดำเนินการต่อ

ขั้นตอนที่ 8 เปิดอีเมลจากผู้ส่ง AppShopper.com
หากคุณไม่เห็นอีเมลนี้ ให้ดูในโฟลเดอร์ "ขยะ" หรือ "สแปม" ของผู้ให้บริการอีเมลของคุณ รวมทั้งในโฟลเดอร์พิเศษอื่นๆ (เช่น โฟลเดอร์ "อัปเดต" ใน Gmail หรือ "อื่นๆ")

ขั้นตอนที่ 9 คลิกลิงก์ในเนื้อหาของอีเมล
การทำเช่นนั้นจะยืนยันที่อยู่อีเมลของคุณและนำคุณกลับไปที่ไซต์ AppShopper

ขั้นตอนที่ 10. คลิกลงชื่อเข้าใช้
ที่ด้านขวาบนของหน้า

ขั้นตอนที่ 11 ป้อนชื่อผู้ใช้และรหัสผ่านของคุณ จากนั้นคลิก ลงชื่อเข้าใช้
เพื่อเข้าสู่ระบบโปรไฟล์ AppShopper ของคุณ

ขั้นตอนที่ 12 คลิกรายการสิ่งที่อยากได้
เป็น tab ทางด้านบนของหน้า

ขั้นตอนที่ 13 เลื่อนลงไปที่ส่วน "การแจ้งเตือน" แล้วคลิกทั้งสองตัวเลือก
หัวข้อ "Notifications" จะอยู่ทางขวาของหน้า คุณจะเห็นสองตัวเลือกด้านล่างซึ่งคุณควรคลิกเพื่อตรวจสอบ:
- แจ้งให้ฉันทราบเมื่อมีการลดราคา - คุณจะได้รับอีเมลจาก AppShopper เมื่อราคาแอปในรายการสิ่งที่อยากได้ของคุณลดลง
- แจ้งการอัปเดตรายการสิ่งที่อยากได้ - เมื่อแอปถูกลบออกจากสโตร์ คุณจะได้รับการแจ้งเตือนว่าแอปนั้นถูกลบออกจากสิ่งที่อยากได้แล้ว

ขั้นตอนที่ 14. เลื่อนขึ้นแล้วคลิกแบนเนอร์ "AppShopper"
ที่มุมซ้ายบนของหน้าเว็บ การทำเช่นนี้จะบันทึกการตั้งค่าของคุณและกลับสู่หน้าหลัก

ขั้นตอนที่ 15. ค้นหาแอพที่คุณต้องการจับตาดู
อาจจะต้องเลื่อนลงไปหาแอพของคุณ หรือคลิกไอคอนรูปแว่นขยายที่มุมขวาบนของหน้า แล้วพิมพ์ชื่อแอพเพื่อค้นหาโดยเฉพาะ
ตรวจสอบให้แน่ใจว่าแถบที่มุมซ้ายสุดของแถบเครื่องมือใกล้กับด้านบนของหน้าระบุว่า "iOS ทั้งหมด" หากไม่เป็นเช่นนั้น ให้คลิกที่แถบแล้วคลิก iOS ทั้งหมด.

ขั้นตอนที่ 16 คลิก Wish
ทางขวาของแอพ เหนือ big blue ซื้อ ปุ่ม. คลิก ปรารถนา จะเพิ่มแอปลงในรายการสิ่งที่อยากได้ของ AppShopper เมื่อแอพลดราคา คุณจะได้รับการแจ้งเตือน ซึ่งคุณสามารถดาวน์โหลดได้จาก App Store