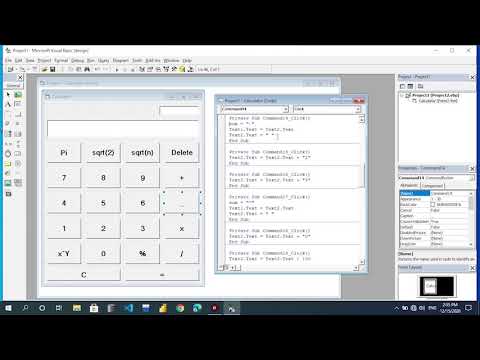บทความวิกิฮาวนี้จะแนะนำวิธีการบอก iPhone ว่าคอมพิวเตอร์ที่คุณเชื่อมต่อสามารถเชื่อถือได้กับข้อมูลใน iPhone ของคุณ และจำเป็นสำหรับการซิงค์ iPhone กับคอมพิวเตอร์
ขั้นตอน
ส่วนที่ 1 จาก 2: การไว้วางใจคอมพิวเตอร์

ขั้นตอนที่ 1. เชื่อมต่อ iPhone ของคุณกับคอมพิวเตอร์ผ่าน USB
คุณจะได้รับแจ้งให้เชื่อถือคอมพิวเตอร์ที่คุณไม่ได้เชื่อมต่อและเชื่อถือในอดีต

ขั้นตอนที่ 2. ปลดล็อกหน้าจอ iPhone ของคุณ
ต้องปลดล็อกหน้าจอก่อนจึงจะเชื่อถือคอมพิวเตอร์ที่คุณเชื่อมต่อได้

ขั้นตอนที่ 3 แตะ Trust ในการแจ้งเตือนที่ปรากฏขึ้น
คุณควรเห็นการแจ้งเตือนนี้ปรากฏขึ้นทันทีที่คุณปลดล็อกหน้าจอ
หากการแจ้งเตือนความเชื่อถือไม่ปรากฏขึ้น แสดงว่าคุณอาจเคยเชื่อถือคอมพิวเตอร์เครื่องนั้นมาก่อนแล้ว หากยังไม่มี คุณอาจต้องรีเซ็ตการตั้งค่าความน่าเชื่อถือ

ขั้นตอนที่ 4 แตะดำเนินการต่อใน iTunes (หากได้รับแจ้ง)
คุณอาจเห็นการแจ้งเตือนนี้ปรากฏขึ้นหลังจากแตะ Trust ทั้งนี้ขึ้นอยู่กับการตั้งค่าคอมพิวเตอร์ของคุณ การดำเนินการนี้จะเปิด iTunes บนคอมพิวเตอร์
ส่วนที่ 2 จาก 2: การรีเซ็ตการตั้งค่าความน่าเชื่อถือ

ขั้นตอนที่ 1. เปิดการตั้งค่า iPhone ของคุณ
คุณสามารถค้นหาแอปการตั้งค่าได้บนหน้าจอหลักของคุณ ไอคอนเป็นรูปเฟืองสีเทา

ขั้นตอนที่ 2. แตะทั่วไป
คุณจะพบสิ่งนี้ที่ด้านบนของตัวเลือกกลุ่มที่สาม

ขั้นตอนที่ 3 เลื่อนลงแล้วแตะรีเซ็ต

ขั้นตอนที่ 4 แตะรีเซ็ตตำแหน่งและความเป็นส่วนตัว

ขั้นตอนที่ 5. ป้อนรหัสผ่านของคุณหากได้รับแจ้ง
คอมพิวเตอร์ที่คุณเคยเชื่อถือก่อนหน้านี้จะถูกลบออกจากหน่วยความจำของ iPhone และคุณจะได้รับแจ้งให้เชื่อถือคอมพิวเตอร์ทุกเครื่องที่คุณเชื่อมต่อ

ขั้นตอนที่ 6 เชื่อมต่อ iPhone ของคุณกับคอมพิวเตอร์อีกครั้ง
การแจ้งเตือนความน่าเชื่อถือควรปรากฏขึ้นหลังจากปลดล็อกหน้าจอ

ขั้นตอนที่ 7 ตรวจสอบการอัปเดต iTunes
หากการแจ้งเตือนความเชื่อถือไม่ปรากฏขึ้น แสดงว่า iTunes อาจล้าสมัยและไม่สามารถเชื่อมต่อได้ คุณสามารถตรวจสอบการอัปเดตได้โดยใช้ตัวตรวจสอบการอัปเดต iTunes

ขั้นตอนที่ 8 รีสตาร์ท iPhone ของคุณ
การรีบูต iPhone ของคุณอาจได้รับการแจ้งเตือนให้ปรากฏขึ้น กดปุ่มเปิดปิดและปุ่มโฮมค้างไว้จนกว่าหน้าจอจะดับลงและโลโก้ Apple จะปรากฏขึ้น ลองเชื่อมต่ออีกครั้งหลังจากบูท iPhone