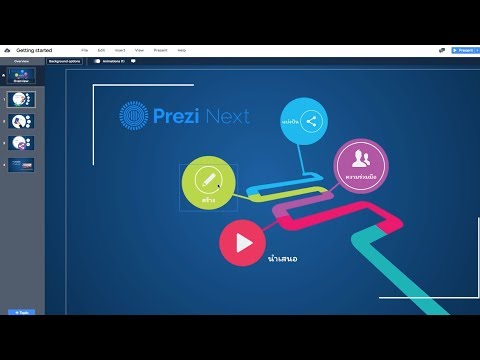iOS 10 นำเสนอความสามารถในการทำงานร่วมกันบนโน้ต (ในแอป Notes) กับผู้ใช้ iCloud คนอื่นๆ เพียงเปิดโน้ตแล้วแตะไอคอน + เพื่อเลือกผู้ทำงานร่วมกัน เมื่ออีกฝ่ายยอมรับคำเชิญ คุณทั้งคู่จะสามารถแก้ไขได้ในบันทึกเดียวกัน
ขั้นตอน
วิธีที่ 1 จาก 3: การแชร์บันทึกย่อ

ขั้นตอนที่ 1. เปิดบันทึกย่อใน iCloud
ทำให้สามารถทำงานร่วมกันบนบันทึกย่อกับผู้ใช้ iCloud คนอื่นๆ ได้ ผู้ทำงานร่วมกันทั้งหมดจะสามารถเห็นการกระทำของกันและกันแบบเรียลไทม์
- เปิดแอปการตั้งค่า
- แตะ iCloud
- พลิกสวิตช์ข้าง "โน้ต" ไปที่ตำแหน่งเปิด (สีเขียว)

ขั้นตอนที่ 2 เปิดแอพ Notes
คุณควรเห็นโฟลเดอร์อย่างน้อย 2 โฟลเดอร์: “iCloud” และ “บน iPhone ของฉัน”

ขั้นตอนที่ 3 แตะบันทึกย่อภายใต้ “iCloud”

ขั้นตอนที่ 4. แตะไอคอนดินสอและกระดาษ
ที่มุมขวาล่าง
หากคุณมีโน้ตที่ต้องการแชร์อยู่แล้ว ให้แตะโน้ตนั้นแทน

ขั้นตอนที่ 5. เพิ่มเนื้อหาในบันทึกย่อของคุณ
ดูรูปแบบข้อความของคุณใน iPhone Notes สำหรับเคล็ดลับการจัดรูปแบบ

ขั้นตอนที่ 6 แตะไอคอน +
อยู่ที่มุมขวาบนและมีหัวคนอยู่ข้างหลัง

ขั้นตอนที่ 7 แตะวิธีการแชร์
- เลือกข้อความเพื่อส่งคำเชิญการแบ่งปันไปยังผู้ติดต่อทางโทรศัพท์ผ่านข้อความ
- แตะคัดลอกลิงก์ หากคุณต้องการแชร์คำเชิญไปยังบันทึกย่อของคุณโดยใช้แอปที่ไม่อยู่ในรายการ จากนั้นคุณสามารถวางลิงก์ในแอปที่คุณเลือกได้

ขั้นตอนที่ 8 เลือกหรือป้อนผู้รับ

ขั้นตอนที่ 9 ส่งคำเชิญ
- หากผู้รับมี iOS 10 พวกเขาสามารถคลิกลิงก์ในคำเชิญเพื่อเปิดโน้ตในโน้ตได้
- หากพวกเขามี iOS เวอร์ชันเก่า พวกเขาจะถูกนำไปยัง Notes เวอร์ชันเว็บและจะต้องลงชื่อเข้าใช้
- คนที่คุณเชิญสามารถแชร์โน้ตกับผู้อื่นเพื่อดูเท่านั้น คุณเป็นคนเดียวที่สามารถเพิ่มผู้ใช้ที่แก้ไขได้
วิธีที่ 2 จาก 3: หยุดแชร์กับคนคนเดียว

ขั้นตอนที่ 1. เปิดบันทึกย่อ

ขั้นตอนที่ 2. แตะบันทึกย่อภายใต้ “iCloud”

ขั้นตอนที่ 3 แตะบันทึกที่แชร์
คุณสามารถบอกได้ว่ามีการแชร์โน้ตหากคุณเห็นไอคอนหัวของบุคคลถัดจากชื่อในมุมมองโฟลเดอร์

ขั้นตอนที่ 4 แตะไอคอนการแบ่งปัน
ที่มุมขวาบนและดูเหมือนหัวคนที่มีเครื่องหมายถูก

ขั้นตอนที่ 5. แตะบุคคลที่คุณต้องการลบ

ขั้นตอนที่ 6 แตะลบการเข้าถึง
ผู้ใช้รายนั้นไม่สามารถดูหรือแก้ไขบันทึกย่อได้อีกต่อไป
วิธีที่ 3 จาก 3: หยุดแชร์กับทุกคน

ขั้นตอนที่ 1. เปิดบันทึกย่อ
หากคุณไม่ต้องการทำงานร่วมกันในโน้ตอีกต่อไป คุณสามารถหยุดแชร์โน้ตได้ การดำเนินการนี้จะนำทุกคนออกจากโน้ตยกเว้นคุณ

ขั้นตอนที่ 2. แตะบันทึกย่อภายใต้ “iCloud”

ขั้นตอนที่ 3 แตะบันทึกที่แชร์
คุณสามารถบอกได้ว่ามีการแชร์โน้ตหากคุณเห็นไอคอนหัวของบุคคลถัดจากชื่อในมุมมองโฟลเดอร์

ขั้นตอนที่ 4 แตะไอคอนการแบ่งปัน
ที่มุมขวาบนและดูเหมือนหัวคนที่มีเครื่องหมายถูก

ขั้นตอนที่ 5. แตะหยุดการแชร์
ผู้ทำงานร่วมกันคนอื่น ๆ ทั้งหมดจะถูกลบออกจากบันทึกย่อ
เคล็ดลับ
- เมื่อผู้ทำงานร่วมกันรายอื่นเพิ่มเนื้อหาใหม่ลงในโน้ต คุณจะเห็นไฮไลต์เป็นสีเหลือง
- มีเพียงคนเดียวเท่านั้นที่สามารถแก้ไขบันทึกได้ทีละครั้ง แต่ผู้ทำงานร่วมกันสามารถดูอีกคนหนึ่งทำการแก้ไขแบบเรียลไทม์ได้