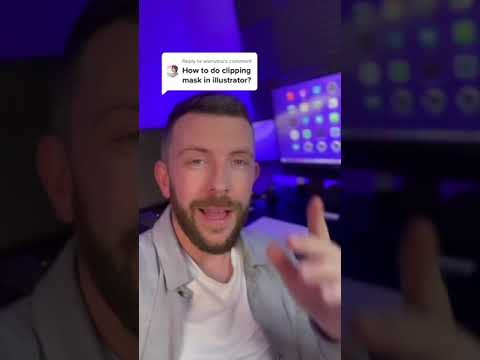Snagit เป็นซอฟต์แวร์จับภาพหน้าจอที่สามารถดาวน์โหลดได้บนพีซีหรือ Mac หากคุณสนใจที่จะใช้โปรแกรมนี้บนคอมพิวเตอร์ของคุณ ให้ติดตั้งแบบพื้นฐาน แล้วคุณจะสามารถแชร์และแก้ไขรูปภาพหรือวิดีโอได้มากมาย
ขั้นตอน

ขั้นตอนที่ 1 รับ Snagit
ออกไปซื้อ Snagit หรือดาวน์โหลดรุ่นทดลองใช้ฟรี 30 วัน

ขั้นตอนที่ 2 เปิดหน้าเว็บ เอกสารคำ หรือสิ่งอื่น ๆ ที่คุณต้องการขัดขวาง
ซอฟต์แวร์สามารถถ่ายภาพหรือวิดีโอของส่วนใดส่วนหนึ่งของหน้าจอคอมพิวเตอร์ของคุณ หรือทั้งหมดก็ได้

ขั้นตอนที่ 3 คลิกปุ่ม "Snagit" ที่ด้านบนของหน้าจอในแถบเมนูของคุณ
หากไม่ได้เปิด Snagit ให้เปิดก่อนแล้วจึงค้นหาไอคอน Snagit

ขั้นตอนที่ 4 เลือกว่าคุณต้องการภาพหรือวิดีโอ

ขั้นตอนที่ 5. สังเกตการเน้นหน้าจอ
หน้าจอทั่วไปของคุณควรหรี่ลง และส่วนต่างๆ ของหน้าจอควรสว่างขึ้น ทั้งนี้ขึ้นอยู่กับตำแหน่งที่คุณเลื่อนเมาส์ พื้นที่แสงนี้เป็นส่วนที่เลือกสำหรับ screencast

ขั้นตอนที่ 6 ปรับการเลือกเพื่อให้ส่วนด้านขวาของหน้าจอถูกเน้น
- หากคุณเลื่อนเมาส์ไปเหนือหน้าต่างใดหน้าต่างหนึ่งหรือบางพื้นที่ของหน้าจอและหน้าจอสว่างขึ้น คุณสามารถคลิกหนึ่งครั้งเพื่อเลือกพื้นที่ทั้งหมดโดยอัตโนมัติ (โดยปกติคือหน้าต่างหรือบางส่วนของหน้าต่างซึ่งซอฟต์แวร์จะเลือกโดยอัตโนมัติ)
- หากคุณต้องการสร้างการเลือกแบบกำหนดเองแทนที่จะเป็นค่าเริ่มต้น ให้คลิกเมาส์ที่มุมหนึ่งของพื้นที่ กดปุ่มค้างไว้ในขณะที่คุณลากกล่องไปยังขนาดและรูปร่างที่เหมาะสม แล้วปล่อยปุ่ม

ขั้นตอนที่ 7. กดบันทึก สำหรับวิดีโอ
หากคุณกำลังจับภาพหน้าจอวิดีโอ ให้กดบันทึกเพื่อเริ่มการบันทึก รอการนับถอยหลังจากนั้นดำเนินการสิ่งที่คุณต้องการบนหน้าจอให้เสร็จสิ้น หากเสียงเปิดอยู่ คุณยังสามารถบรรยายได้ และวิดีโอจะบันทึกเสียงที่ไมโครโฟนของคอมพิวเตอร์หยิบขึ้นมา เมื่อเสร็จแล้ว ให้กดปุ่มหยุด
หากคุณกำลังจับภาพเพียงภาพ ขั้นตอนนี้ไม่เกี่ยวข้อง รูปภาพจะเปิดขึ้นทันทีหลังจากที่คุณปล่อยปุ่มเมาส์

ขั้นตอนที่ 8 รอ
รูปภาพหรือวิดีโอที่จับภาพหน้าจอของคุณจะเปิดขึ้นในซอฟต์แวร์ Snagit จากนั้นคุณสามารถแก้ไขได้ (หากเป็นรูปภาพ) คุณสามารถครอบตัดรูปภาพ เบลอบางพื้นที่ และเพิ่มลูกศร รูปร่าง ไอคอน และข้อความได้ เมื่อคุณพอใจกับผลลัพธ์แล้ว คุณสามารถเลือกหนึ่งในตัวเลือกต่างๆ สำหรับการบันทึกลงในเดสก์ท็อปของคุณ คัดลอกไปยังคลิปบอร์ด ส่งอีเมลให้ผู้อื่น หรือแบ่งปันทางออนไลน์ (ผ่าน screencast.com หรือหนึ่งในโซเชียลอื่น ๆ ตัวเลือกสื่อ/เว็บ)