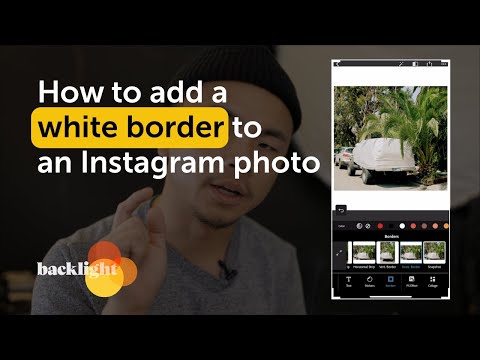หากคุณสงสัยว่าผิวของคุณมีสีแดงมากแค่ไหน นี่คือวิธีหนึ่งที่จะรู้ได้ บทความนี้เขียนโดยใช้ Photoshop แต่คุณสามารถทำได้ในซอฟต์แวร์ใดๆ ก็ตามที่มีเลเยอร์และเลเยอร์การปรับแต่ง (เลเยอร์การปรับ B และ W โดยเฉพาะ) สิ่งนี้เรียกว่าชั้นตรวจสอบเพื่อค้นหาความไม่สมบูรณ์ในภาพของคุณ
ขั้นตอน
ส่วนที่ 1 จาก 2: ค้นหาความผิดปกติของผิวหนังโดยใช้ Photoshop

ขั้นตอนที่ 1. ถ่ายภาพ
คุณไม่จำเป็นต้องดำเนินการใดๆ เป็นพิเศษ ยกเว้นต้องตรวจสอบให้แน่ใจว่าภาพถ่ายมีแสงสว่างเพียงพอ

ขั้นตอนที่ 2. เปิดรูปถ่ายใน Adobe Photoshop

ขั้นตอนที่ 3 ทำซ้ำพื้นหลังของคุณ
นี่เป็นความคิดที่ดีเสมอ

ขั้นตอนที่ 4 เพิ่มเลเยอร์ขาวดำโดยคลิกที่ Black & White จากเมนูแบบเลื่อนลง

ขั้นตอนที่ 5. เลื่อนแถบเลื่อนสีแดงไปทางซ้ายจนสุดเมื่อแผงสีปรากฏขึ้นสำหรับเลเยอร์การปรับ
เตรียมตัว. มันคงไม่ได้ดูดีขนาดนั้น การทำเช่นนี้คือการแยกสีแดงที่อยู่ในผิวของคุณออก หากตัวแบบของคุณแก่กว่าหรืออยู่กลางแดดมาก คุณจะเห็นสีแดง

ขั้นตอนที่ 6 ใส่เลเยอร์การปรับแต่งในกลุ่มของตัวเอง
เลือกเลเยอร์แล้วกด Ctrl+G บนแป้นพิมพ์ของคุณ

ขั้นตอนที่ 7 เปลี่ยนชื่อเลเยอร์เพื่อให้คุณรู้ว่ามีอะไรอยู่ในนั้น
ตั้งชื่อสิ่งที่สมเหตุสมผลหรืออะไรก็ได้ที่เหมาะกับคุณ
ส่วนที่ 2 จาก 2: การแก้ไขความผิดปกติของผิวหนังใน Adobe Photoshop

ขั้นตอนที่ 1 เลือกเครื่องมือที่คุณต้องการ
เริ่มต้นด้วยเครื่องมือ Spot Healing Brush เป็นวิธีที่ง่ายที่สุดในการเริ่มต้น ตัวเลือกที่ดีกว่าคือ Healing Brush Tool และ Clone Tool

ขั้นตอนที่ 2 ตรวจสอบให้แน่ใจว่าแปรงของคุณค่อนข้างนุ่ม
เลื่อนแถบเลื่อนความแข็งทางด้านซ้ายของแถบ คุณจะต้องการให้มันสามารถผสมผสานกับภาพถ่ายได้ดี

ขั้นตอนที่ 3 ใช้แผงเดียวกันเพื่อปรับขนาดของแปรง
คุณต้องการให้มีขนาดแตกต่างกันสำหรับความผิดปกติที่แตกต่างกัน

ขั้นตอนที่ 4 ตรวจสอบให้แน่ใจว่าได้ทำเครื่องหมายตัวเลือกเหล่านี้อย่างเหมาะสมดังนี้:
- โหมด: เบาลง หรือ Darken (โดยปกติคือ Lighten) คือตัวเลือกที่ดีที่สุดของคุณ หากไม่ได้ผล ให้ใช้ Normal
- ประเภท: Content-Aware
- ทำเครื่องหมายที่ช่อง Sample All Layers

ขั้นตอนที่ 5. เพิ่มเลเยอร์ว่าง
ทำได้โดยคลิกที่ไอคอนเครื่องหมาย '+' การมีการแก้ไขในเลเยอร์ของตัวเองทำให้คุณสามารถลบได้หากคุณตัดสินใจว่ามีบางอย่างไม่ถูกต้อง หากคุณทำในเลเยอร์จริง คุณกำลังทำการเปลี่ยนแปลงที่ทำลายล้างซึ่งคุณไม่สามารถเรียกคืนได้ เปลี่ยนชื่อเป็น Cleanup หรืออะไรก็ได้ที่คุณชอบ

ขั้นตอนที่ 6 ย้ายเลเยอร์ว่างในกลุ่มด้วยเลเยอร์การปรับขาวดำ
วิธีนี้ทำให้คุณสามารถปิดการซ่อมแซมเพื่อให้เปรียบเทียบรูปลักษณ์ก่อนและหลังได้ง่ายขึ้น

ขั้นตอนที่ 7 ซูมภาพของคุณ
ระยะซูมเข้าขึ้นอยู่กับขนาดของภาพ คุณสามารถทำได้สองวิธี:
- กด Z ค้างไว้แล้วเลื่อนเมาส์ไปทางซ้ายหรือขวาเพื่อซูมเข้าและออก
- กด Ctrl+ +.

ขั้นตอนที่ 8 ทดลองกับขนาดของแปรงและจุดต่างๆ และเริ่มขจัดคราบบนชั้นว่าง
บางครั้งการได้ทุกอย่างพร้อมกันก็จะได้ผล แม้ว่าส่วนใหญ่คุณจะต้องการทำทีละชิ้น
หากรอยตำหนิมีขนาดใหญ่เกินไป ให้ใช้แปรงขนาดเล็กกว่าและค่อยๆ เกลี่ยลงไปตรงกลาง

ขั้นตอนที่ 9 คลิกที่ตาข้างเลเยอร์การปรับและเลเยอร์การล้างข้อมูลเป็นระยะ
คุณต้องการให้แน่ใจว่าคุณไม่หักโหมการเปลี่ยนแปลงของคุณ มันง่ายมากที่จะไปไกลเกินไป