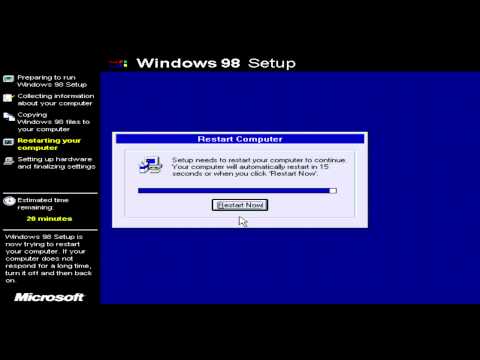บทช่วยสอนนี้จะแสดงวิธีง่ายๆ ในการสร้างวงกลมใน Adobe Illustrator
ขั้นตอน
 สร้างวงกลมใน Adobe Illustrator ขั้นตอนที่ 1
สร้างวงกลมใน Adobe Illustrator ขั้นตอนที่ 1
ขั้นตอนที่ 1 สร้างวงกลมใหม่โดยใช้เครื่องมือวงรี
พิมพ์ขนาดของวงกลมที่คุณต้องการในกล่องตัวเลือก
 สร้างวงกลมใน Adobe Illustrator ขั้นตอนที่ 2
สร้างวงกลมใน Adobe Illustrator ขั้นตอนที่ 2
ขั้นตอนที่ 2 คุณสามารถเปลี่ยนขนาดวงกลมของคุณได้โดยไปที่ Transform>เปลี่ยนขนาดในกล่องความกว้างและความสูง
 สร้างวงกลมใน Adobe Illustrator ขั้นตอนที่ 3
สร้างวงกลมใน Adobe Illustrator ขั้นตอนที่ 3
ขั้นตอนที่ 3 หากคุณไม่ทราบมิติข้อมูล คุณสามารถเปลี่ยนขนาดได้โดยคลิกที่วงกลมและคุณจะเห็นคู่มือการแปลง โดยกดปุ่ม Shift ค้างไว้แล้วปรับขนาดโดยใช้คู่มือการแปลง
 สร้างวงกลมใน Adobe Illustrator ขั้นตอนที่ 4
สร้างวงกลมใน Adobe Illustrator ขั้นตอนที่ 4
ขั้นตอนที่ 4 ตัวอย่างนี้แสดงให้คุณเห็นวงกลมที่มีการตั้งค่าการเติมเป็น "ไม่มี" และสีเป็น "จังหวะ"
”
 สร้างวงกลมใน Adobe Illustrator ขั้นตอนที่ 5
สร้างวงกลมใน Adobe Illustrator ขั้นตอนที่ 5
ขั้นตอนที่ 5. ตัวอย่างนี้แสดงให้คุณเห็นวงกลมที่เติมชุดสีเป็น "สี" และเส้นขีดตั้งเป็น "ไม่มี"
”
 สร้างวงกลมใน Adobe Illustrator ขั้นตอนที่ 6
สร้างวงกลมใน Adobe Illustrator ขั้นตอนที่ 6
ขั้นตอนที่ 6 ตัวอย่างนี้แสดงให้คุณเห็นวงกลมที่เติมชุดสีเป็น "สี" และชุดสีเป็น "เส้นขีด
”
 สร้างวงกลมใน Adobe Illustrator ขั้นตอนที่7
สร้างวงกลมใน Adobe Illustrator ขั้นตอนที่7
ขั้นตอนที่ 7 ตัวอย่างนี้แสดงให้คุณเห็นวงกลมที่มีการตั้งค่าการเติมเป็น “ไม่มี” และจังหวะการไล่ระดับสีในโหมดเรเดียล
แนะนำ:

โบรชัวร์คือแผ่นกระดาษที่มีรูปถ่าย กราฟิก และข้อมูล โบรชัวร์มีหลายประเภท เช่น Z-fold ที่มี 4-6 แผง แผ่นพับที่มี 4 แผง และพับสามทบซึ่งมี 6 แผง สำหรับบทช่วยสอนนี้ จะต้องสร้างโบรชัวร์สามพับและเตรียมพิมพ์ให้พร้อม ทำตามบทช่วยสอนนี้และเรียนรู้วิธีสร้างโบรชัวร์สามเท่าโดยใช้ Adobe Illustrator CS5 ขั้นตอน ขั้นตอนที่ 1 เตรียมไฟล์ของคุณโดยเตรียมพิมพ์ให้พร้อม สร้างเอกสารขนาด Letter (11x8.

บทช่วยสอนนี้จะแสดงวิธีง่ายๆ ในการสร้างตารางใน Adobe Illustrator ขั้นตอน ขั้นตอนที่ 1. เลือก Rectangle Tool โดยคลิกที่ Tool Palette ขั้นตอนที่ 2 คลิกและลากในเอกสารเพื่อสร้างสี่เหลี่ยมผืนผ้าที่มีขนาดที่ต้องการ (สี่เหลี่ยมผืนผ้านี้สามารถปรับขนาดได้ในภายหลังโดยใช้เครื่องมือมาตราส่วน) ขั้นตอนที่ 3 เมื่อยังคงเลือกสี่เหลี่ยมผืนผ้าที่เพิ่งวาดใหม่ ให้ไปที่เมนู "

บ่อยครั้งที่นักออกแบบต้องมีข้อความตามเส้นทางที่เปิดอยู่ หรือเส้นทางปิด หรือรูปร่าง เพื่อสร้างองค์ประกอบการออกแบบที่เกี่ยวข้องกับประเภท Text-on-a-path สามารถใช้สร้างสติกเกอร์ ตราสัญลักษณ์ และรางวัลได้ บทความนี้จะอธิบายวิธีทำให้ข้อความตามเส้นทางหรือรูปร่างโดยใช้ Adobe Illustrator (AI) ขั้นตอน วิธีที่ 1 จาก 2:

บทความวิกิฮาวนี้จะแนะนำวิธีการเปลี่ยนสีพื้นหลังที่ทำงานบน Adobe Illustrator ขั้นตอน ขั้นตอนที่ 1. เปิดไฟล์ Adobe Illustrator โดยดับเบิลคลิกที่แอพสีเหลืองที่มีตัวอักษร AI จากนั้นคลิก ไฟล์ ในแถบเมนูที่ด้านบนของหน้าจอและ เปิด… .

Adobe Illustrator เป็นโปรแกรมที่ผลิตโดย Adobe Systems ซึ่งช่วยให้คุณสร้างและแก้ไขวัตถุเวกเตอร์ ปัจจุบันเป็นส่วนหนึ่งของ Adobe Creative Suite ซึ่งเป็นแพ็คเกจที่รวมโปรแกรมยอดนิยมอื่นๆ เช่น InDesign, Acrobat และ Photoshop Illustrator ได้รับความนิยมจากบริษัทออกแบบกราฟิกเพราะช่วยให้คุณสร้างภาพ 3 มิติและทำงานกับการออกแบบตัวอักษรได้ Illustrator ยังให้คุณใช้เครื่องมือในการเปลี่ยนแปลง บิดเบือน และบิดวัตถุและข้อความของ Illustrator วิธีที่คุณเปลี่ยนหรือบิดวัตถุและข้อความแตกต่างจาก Illustr