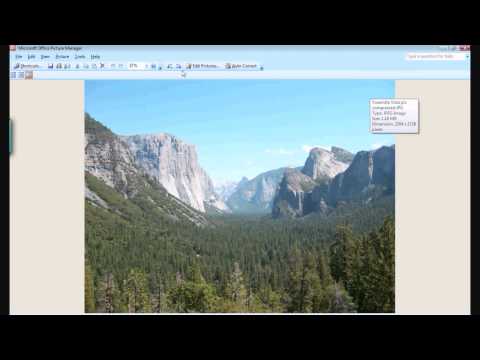หากคุณเสียบไดรฟ์ USB หรือการ์ด SD และพบว่าไฟล์ของคุณหายไปและแทนที่ด้วยทางลัด แสดงว่าไดรฟ์ USB ของคุณติดไวรัสช็อตคัท โชคดีที่ข้อมูลของคุณยังคงอยู่ - มันถูกซ่อนโดยไวรัส คุณสามารถลบไวรัสโดยใช้เครื่องมือฟรี เช่น UsbFix หรือโดยการเรียกใช้คำสั่งบางคำสั่งที่พรอมต์คำสั่ง เมื่อไวรัสถูกลบออกจากแฟลชไดรฟ์แล้ว ให้ทำการสแกนคอมพิวเตอร์ของคุณแบบเต็มโดยใช้เครื่องมือป้องกันไวรัสที่คุณต้องการก่อนที่จะเชื่อมต่อไดรฟ์ USB อีกครั้ง
ขั้นตอน
วิธีที่ 1 จาก 2: การใช้ UsbFix Antimalware Tool

ขั้นตอนที่ 1. ถอดไดรฟ์ออกจากคอมพิวเตอร์และรีบูต
คุณจะไม่ต้องการเชื่อมต่อไดรฟ์จนกว่าคุณจะติดตั้งเครื่องมือด่วนที่ป้องกันไม่ให้ไวรัสทำงานโดยอัตโนมัติ

ขั้นตอนที่ 2 ดาวน์โหลดและเรียกใช้ Autorun Exterminator
คุณจะต้องใช้เครื่องมือนี้เพื่อป้องกันไวรัสไม่ให้ทำงานโดยอัตโนมัติเมื่อคุณเสียบแฟลชไดรฟ์ วิธีรับ:
- ไปที่ https://ccm.net/download/download-11613-autorun-exterminator แล้วคลิกสีเขียว ดาวน์โหลด ปุ่ม. หากได้รับแจ้ง ให้เลือกโฟลเดอร์ที่จะบันทึกไฟล์ จากนั้นคลิก บันทึก.
- เปิด ดาวน์โหลด โฟลเดอร์ (หรือโฟลเดอร์ที่คุณเลือก)
- คลิกขวาที่ไฟล์ชื่อ AutoRunExterminator-1.8.zip และเลือก แตกออก'.
- คลิก สารสกัด. การดำเนินการนี้จะสร้างโฟลเดอร์ใหม่ที่มีแอปอยู่ภายใน
- ดับเบิลคลิกที่โฟลเดอร์ใหม่ (เรียกว่า AutoRunExterminator-1.8) เพื่อเปิด
- ดับเบิลคลิก AutoRunExterminator. Exe. หากได้รับแจ้ง ให้คลิก ใช่ หรือ ตกลง เพื่อให้โปรแกรมทำงาน

ขั้นตอนที่ 3 เชื่อมต่อไดรฟ์ USB กับพีซีของคุณ

ขั้นตอนที่ 4 ดาวน์โหลดและเรียกใช้ UsbFix
นี่เป็นแอพฟรีที่จะทำลายไวรัสและกู้คืนไฟล์ของคุณ วิธีรับ:
- ไปที่ https://www.fosshub.com/UsbFix.html แล้วคลิก ' Windows Installer อยู่ใต้หัวข้อ "Download"
- เลือกของคุณ ดาวน์โหลด โฟลเดอร์และคลิก บันทึก.
- เปิด ดาวน์โหลด โฟลเดอร์และดับเบิลคลิกที่ไฟล์ที่ขึ้นต้นด้วย "UsbFix" อาจจะต้องคลิก ใช่ เพื่อให้แอปทำงาน

ขั้นตอนที่ 5 คลิกเรียกใช้การวิเคราะห์
อยู่ใกล้ด้านล่างของหน้าต่าง

ขั้นตอนที่ 6 คลิก การวิเคราะห์แบบเต็ม
เครื่องมือนี้จะสแกนคอมพิวเตอร์ของคุณ รวมทั้งแฟลชไดรฟ์ เพื่อหาไวรัส อาจใช้เวลาสักครู่

ขั้นตอนที่ 7 ทำตามคำแนะนำบนหน้าจอเพื่อลบไวรัส
หากพบไวรัส เครื่องมือจะลบไวรัสออกจากแฟลชไดรฟ์ของคุณ
หากเครื่องมือตรวจไม่พบไวรัสหรือไม่สามารถลบออกได้ ให้ใช้วิธี "การใช้ Command Line"

ขั้นตอนที่ 8 ถอดไดรฟ์ USB และรีบูตเครื่องคอมพิวเตอร์

ขั้นตอนที่ 9 เรียกใช้การสแกนไวรัสแบบเต็มบนคอมพิวเตอร์
เมื่อคุณแก้ไขไดรฟ์เสร็จแล้ว โปรดดูวิธีลบไวรัสเพื่อเรียนรู้วิธีเรียกใช้การสแกนไวรัสแบบเต็มในคอมพิวเตอร์ของคุณและลบมัลแวร์อื่นๆ สิ่งสำคัญคือต้องตรวจสอบให้แน่ใจว่าคอมพิวเตอร์ของคุณไม่มีไวรัสก่อนที่คุณจะเชื่อมต่อแฟลชไดรฟ์อีกครั้ง
- ไฟล์ของคุณควรปรากฏบนไดรฟ์ของคุณทันที หากคุณไม่เห็นพวกเขา แสดงว่าพวกเขาถูกฝังอยู่ในโฟลเดอร์ โฟลเดอร์อาจไม่มีชื่อ (หรือชื่ออาจไม่คุ้นเคย) ดับเบิลคลิกแต่ละโฟลเดอร์ที่คุณเห็นจนกว่าคุณจะพบโฟลเดอร์ที่มีไฟล์อยู่ภายใน
- คุณสามารถลบ AutorunExterminator ได้ทุกเมื่อที่ต้องการโดยคลิกขวาที่โฟลเดอร์ใน File Explorer แล้วเลือก ลบ.
วิธีที่ 2 จาก 2: การใช้ Command Line

ขั้นตอนที่ 1. ถอดไดรฟ์ออกจากคอมพิวเตอร์และรีบูต
เนื่องจากไวรัสช็อตคัทส่วนใหญ่มาพร้อมกับโปรแกรมที่จะทำงานโดยอัตโนมัติ คุณจึงต้องเริ่มคอมพิวเตอร์โดยไม่ต้องแนบมากับคอมพิวเตอร์

ขั้นตอนที่ 2 ดาวน์โหลดและเรียกใช้ Autorun Exterminator
เครื่องมือนี้ป้องกันไม่ให้ไวรัสเริ่มทำงานโดยอัตโนมัติเมื่อคุณเสียบแฟลชไดรฟ์ วิธีรับ:
- ไปที่ https://ccm.net/download/download-11613-autorun-exterminator แล้วคลิกสีเขียว ดาวน์โหลด ปุ่ม. หากได้รับแจ้ง ให้เลือกโฟลเดอร์ที่จะบันทึกไฟล์ จากนั้นคลิก บันทึก.
- เปิด ดาวน์โหลด โฟลเดอร์ (หรือโฟลเดอร์ที่คุณเลือก)
- คลิกขวาที่ไฟล์ชื่อ AutoRunExterminator-1.8.zip และเลือก แตกออก'.
- คลิก สารสกัด. สิ่งนี้จะสร้างโฟลเดอร์ใหม่พร้อมแอพอยู่ข้างใน
- ดับเบิลคลิกที่โฟลเดอร์ใหม่ (เรียกว่า AutoRunExterminator-1.8) เพื่อเปิด
- ดับเบิลคลิก AutoRunExterminator. Exe. หากได้รับแจ้ง ให้คลิกใช่หรือตกลงเพื่อให้โปรแกรมทำงาน

ขั้นตอนที่ 3 เชื่อมต่อไดรฟ์ USB กับพีซีของคุณ

ขั้นตอนที่ 4 กำหนดอักษรระบุไดรฟ์ของไดรฟ์ USB
คุณสามารถข้ามขั้นตอนนี้ได้หากคุณทราบอักษรระบุไดรฟ์ (เช่น E:) วิธีค้นหาอักษรระบุไดรฟ์มีดังนี้
- กด ⊞ Win+E เพื่อเปิด File Explorer
- เลื่อนลงในคอลัมน์ด้านซ้ายไปที่ส่วน "พีซีเครื่องนี้" หรือ "คอมพิวเตอร์"
- ค้นหาอักษรระบุไดรฟ์ข้างชื่อแฟลชไดรฟ์

ขั้นตอนที่ 5. เปิด Command Prompt ในฐานะผู้ดูแลระบบ
กระบวนการจะแตกต่างกันไปตามรุ่นของ Windows ที่คุณใช้:
- Windows 10 และ 8: กด ⊞ Win+X เพื่อเปิดเมนู Power Users (หรือคลิกขวาที่เมนู Start) จากนั้นคลิก พรอมต์คำสั่ง (ผู้ดูแลระบบ) หรือ Windows PowerShell (ผู้ดูแลระบบ). คลิก ใช่ หากได้รับแจ้งให้อนุญาต
-
Windows 7 และเก่ากว่า:
กด ⊞ Win+R เพื่อเปิดแถบ Run จากนั้นพิมพ์ cmd ลงในช่อง กด Ctrl+⇧ Shift+↵ Enter เพื่อเรียกใช้ในฐานะผู้ดูแลระบบ จากนั้นป้อนรหัสผ่าน (หรือยืนยัน) เพื่อเรียกใช้แอป

ขั้นตอนที่ 6 พิมพ์ DRIVELETER:
แล้วกด ↵ Enter แทนที่ DRIVELETER ด้วยตัวอักษรของแฟลชไดรฟ์ของคุณ

ขั้นที่ 7. พิมพ์ del *lnk แล้วกด ↵ Enter
การดำเนินการนี้จะลบทางลัดออกจากไดรฟ์

ขั้นตอนที่ 8 พิมพ์ attrib -h -r -s /s /d DRIVEETTER:
*.* แล้วกด ↵ Enter แทนที่ DRIVELETER ด้วยตัวอักษรของไดรฟ์ USB การดำเนินการนี้จะยกเลิกการซ่อนไฟล์ ลบแอตทริบิวต์แบบอ่านอย่างเดียว และลบทางลัด เมื่อรันคำสั่งเสร็จแล้ว ไฟล์ของคุณจะใช้งานได้อีกครั้ง
ตัวอย่างเช่น หากตัวอักษรของไดรฟ์ USB คือ E ให้พิมพ์ attrib -h -r -s /s /d E:\*.* แล้วกด ↵ Enter

ขั้นตอนที่ 9 ถอดแฟลชไดรฟ์ออกจากคอมพิวเตอร์
ขั้นตอนต่อไปคือการสแกนคอมพิวเตอร์ของคุณเพื่อหามัลแวร์และแก้ไขปัญหาที่พบเพื่อไม่ให้ไดรฟ์ของคุณติดไวรัสอีกครั้ง

ขั้นตอนที่ 10 ทำการสแกนไวรัสแบบเต็มใน Windows
หากคุณไม่ได้ติดตั้งซอฟต์แวร์ป้องกันไวรัสไว้ โปรดดูวิธีลบไวรัสเพื่อเรียนรู้วิธีเรียกใช้การสแกนแบบเต็มโดยใช้เครื่องมือในตัวสำหรับ Windows หากพบมัลแวร์ ให้ทำตามคำแนะนำบนหน้าจอเพื่อกำจัดมัน

ขั้นตอนที่ 11 รีบูตเครื่องคอมพิวเตอร์และเชื่อมต่อไดรฟ์ USB ใหม่
เมื่อคุณเข้าใจแล้ว คุณควรฟอร์แมตแฟลชไดรฟ์ในกรณีที่ยังมีปัญหาอยู่ ขั้นตอนที่เหลือจะนำคุณเข้าสู่กระบวนการนี้
เมื่อคุณรีบูตเครื่องคอมพิวเตอร์ AutoRunExterminator จะไม่ทำงานโดยอัตโนมัติ คุณสามารถลบแอพได้ทุกเมื่อที่ต้องการโดยคลิกขวาที่โฟลเดอร์ใน File Explorer แล้วเลือก ลบ.

ขั้นตอนที่ 12 กลับไปที่ File Explorer แล้วดับเบิลคลิกไดรฟ์ USB ของคุณ
หากคุณปิดหน้าต่าง ให้กด ⊞ Win+E เพื่อเปิดอีกครั้ง ไดรฟ์ USB ของคุณจะอยู่ใน "This PC" หรือ "Computer" ในคอลัมน์ด้านซ้าย คุณควรเห็นไฟล์ของคุณ
หากคุณไม่เห็นไฟล์ของคุณ แสดงว่าไฟล์เหล่านั้นถูกฝังอยู่ในโฟลเดอร์ โฟลเดอร์อาจไม่มีชื่อ (หรือชื่ออาจไม่คุ้นเคย) ดับเบิลคลิกแต่ละโฟลเดอร์ที่คุณเห็นจนกว่าคุณจะพบโฟลเดอร์ที่มีไฟล์อยู่ภายใน

ขั้นตอนที่ 13 คัดลอกไฟล์ที่กู้คืนไปยังตำแหน่งที่ปลอดภัยบนคอมพิวเตอร์ของคุณ
คุณจะต้องสำรองไฟล์ที่มีอยู่ลงในคอมพิวเตอร์ของคุณ เพื่อไม่ให้ไฟล์เหล่านั้นสูญหายเมื่อทำการฟอร์แมต
วิธีหนึ่งในการทำเช่นนี้คือสร้างโฟลเดอร์บนเดสก์ท็อปของคุณ (คลิกขวาที่เดสก์ท็อป เลือก แฟ้มใหม่ ตั้งชื่อ จากนั้นกด ↵ Enter) แล้วลากไฟล์ไปไว้ อย่าดำเนินการต่อจนกว่าไฟล์เหล่านี้จะถูกย้าย เนื่องจากคุณจะฟอร์แมตแฟลชไดรฟ์

ขั้นตอนที่ 14. คลิกขวาที่ตัวอักษรของแฟลชไดรฟ์ใน File Explorer
อยู่ภายใต้ "พีซีเครื่องนี้" หรือ "คอมพิวเตอร์" เมนูจะปรากฏขึ้น

ขั้นตอนที่ 15 คลิกรูปแบบ
ซึ่งจะเปิดหน้าต่างการจัดรูปแบบ

ขั้นตอนที่ 16. ลบเครื่องหมายถูก "Quick Format" แล้วคลิก Start
การดำเนินการนี้จะลบและฟอร์แมตแฟลชไดรฟ์โดยสมบูรณ์ โดยจะลบสิ่งที่เหลืออยู่ของไวรัส ขั้นตอนนี้อาจใช้เวลาสักครู่ขึ้นอยู่กับคอมพิวเตอร์ของคุณ

ขั้นตอนที่ 17. วางไฟล์กลับเข้าไปในแฟลชไดรฟ์หลังจากทำการฟอร์แมต
แฟลชไดรฟ์ของคุณกลับมาเป็นปกติแล้ว