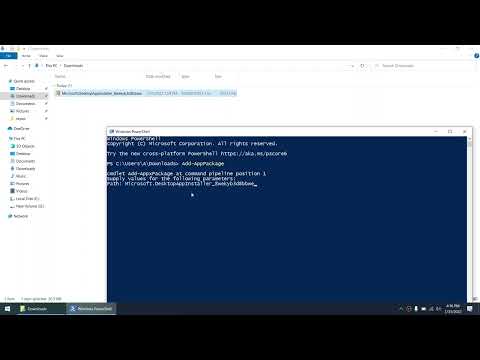คอมพิวเตอร์ Mac ไม่รองรับแอปพลิเคชัน Windows ส่วนใหญ่ รวมถึง Visual Studio มีคอมไพเลอร์ที่คล้ายกันที่ทำงานบน Mac เช่น Xamarin Studio และ Visual Studio Code อย่างไรก็ตาม วิธีที่ง่ายที่สุดและมีประสิทธิภาพมากที่สุดสำหรับการใช้ Visual Studio บน Mac คือการใช้เครื่องเสมือน Parallels Parallels ต่างจาก Boot Camp ของ Apple ตรงที่ให้คุณเรียกใช้ Windows และแอปพลิเคชันต่างๆ ควบคู่ไปกับ Mac OS พร้อมกันโดยไม่ต้องรีสตาร์ทคอมพิวเตอร์ ในคู่มือนี้ คุณสามารถเรียนรู้ขั้นตอนในการติดตั้ง Visual Studio บน Mac โดยใช้ Parallels Desktop
ขั้นตอน
ส่วนที่ 1 จาก 3: การติดตั้ง Parallels Desktop Application

ขั้นตอนที่ 1. ซื้อ Parallels
คุณสามารถซื้อเวอร์ชันล่าสุดได้จากเว็บไซต์ Parallels หรือผู้ขายที่เป็นบุคคลภายนอก หากคุณเป็นนักศึกษา ผู้สอน หรือเจ้าหน้าที่คณาจารย์ คุณสามารถซื้อ Parallels ได้ในราคาพิเศษ

ขั้นตอนที่ 2. ติดตั้ง Parallels
การติดตั้งนั้นตรงไปตรงมา เช่นเดียวกับที่คุณติดตั้งแอพพลิเคชั่นอื่นๆ บน Mac ของคุณ
เมื่อคุณติดตั้งแอปในคอมพิวเตอร์แล้ว คุณสามารถเปิดแอปพลิเคชันได้
ส่วนที่ 2 จาก 3: การติดตั้ง Windows

ขั้นตอนที่ 1 ตรวจสอบข้อกำหนดของระบบ
ก่อนที่คุณจะซื้อซอฟต์แวร์ Windows คุณต้องแน่ใจว่าซอฟต์แวร์นั้นเข้ากันได้กับระบบของคุณ มิฉะนั้นจะไม่ทำงาน หากคุณไม่แน่ใจว่าคอมพิวเตอร์ของคุณมี OS X เวอร์ชันใด โปรเซสเซอร์ หน่วยความจำ (RAM) และพื้นที่ฮาร์ดไดรฟ์ ให้ใช้ข้อมูลเกี่ยวกับระบบเพื่อค้นหา

ขั้นตอนที่ 2 เลือกเวอร์ชัน Windows ที่เข้ากันได้
ตรวจสอบว่า Windows เวอร์ชันใดที่จะทำงานร่วมกับ Mac ของคุณได้

ขั้นตอนที่ 3 ซื้อ Windows
หากคุณมีสำเนา Windows บนดีวีดี คุณต้องสร้างภาพดิสก์ หากคุณมีสำเนาในแฟลชไดรฟ์ คุณเพียงแค่ต้องดาวน์โหลดอิมเมจดิสก์ ISO จาก Microsoft มิฉะนั้น คุณจะต้องซื้อ Windows เวอร์ชันเต็มที่มาพร้อมกับไฟล์อิมเมจดิสก์ (ISO)
การซื้อสำเนา Windows ใหม่นั้นค่อนข้างแพง มีส่วนลดสำหรับนักเรียน อย่าลืมบันทึกคีย์ผลิตภัณฑ์ไว้ที่ที่ปลอดภัย เพราะคุณจะต้องใช้ในภายหลัง

ขั้นตอนที่ 4 ดาวน์โหลด Windows
นี่เป็นขั้นตอนง่ายๆ เพียงทำตามคำแนะนำการตั้งค่า Windows และบันทึกไฟล์ไปยังเดสก์ท็อปของคุณ

ขั้นตอนที่ 5. เริ่มการติดตั้ง
เมื่อคุณเปิด Parallels เป็นครั้งแรก จะมีสองตัวเลือกให้คุณ คุณสามารถเลือกอันแรกได้: “ติดตั้ง Windows หรือระบบปฏิบัติการอื่นจาก DVD หรือไฟล์รูปภาพ”

ขั้นตอนที่ 6 คลิก ดำเนินการต่อ

ขั้นตอนที่ 7 ป้อนรหัสผลิตภัณฑ์ที่คุณได้รับเมื่อคุณซื้อ Windows

ขั้นตอนที่ 8 เลือกการตั้งค่าการรวมของคุณ
หากคุณต้องการให้ Windows และโปรแกรมและแอปพลิเคชันทั้งหมดปรากฏในหน้าต่างเดียว ให้เลือกตัวเลือกที่สอง อย่างไรก็ตาม ทั้งสองตัวเลือกทำงานได้ดี ข้อแตกต่างเพียงอย่างเดียวคือวิธีที่ไฟล์จะแสดงบนคอมพิวเตอร์ของคุณ

ขั้นตอนที่ 9 คลิก ดำเนินการต่อ และเลือกชื่อและที่ตั้ง

ขั้นตอนที่ 10. รอและปล่อยให้ Parallels ทำเวทย์มนตร์
ระยะเวลาการติดตั้งไม่ควรใช้เวลานานกว่า 20 นาที

ขั้นตอนที่ 11 เริ่มต้นและใช้ Parallels
- คุณสามารถทำให้ Windows เป็นแบบเต็มหน้าจอได้ ดังนั้นดูเหมือนว่าถ้าคุณใช้พีซี Windows ปกติโดยเลือกโหมดเต็มหน้าจอ
- หากต้องการสลับไปมาระหว่าง Mac และ Windows อย่าลืมแชร์แอปพลิเคชัน Windows กับ Mac
- เนื่องจากตอนนี้เครื่องเสมือนได้รับการตั้งค่าแล้ว คุณจึงสามารถเรียกใช้แอปพลิเคชัน Windows ใดๆ ก็ได้ ส่วนต่อไปเราจะติดตั้ง Microsoft Visual Studio
ส่วนที่ 3 จาก 3: การติดตั้ง Microsoft Visual Studio

ขั้นตอนที่ 1 ดาวน์โหลด Visual Studio
Visual Studio มีหลายเวอร์ชัน การเลือกเวอร์ชันที่จะดาวน์โหลดนั้นขึ้นอยู่กับคุณ Visual Studio นั้นฟรีไม่เหมือนกับ Parallels และ Windows ในการดาวน์โหลดแอปพลิเคชันตรวจสอบเว็บไซต์อย่างเป็นทางการที่นี่และเลือกรุ่นชุมชน

ขั้นตอนที่ 2 ติดตั้ง Visual Studio
การติดตั้ง Visual Studio นั้นง่าย เนื่องจากตอนนี้แอปพลิเคชันกำลังทำงานบนแพลตฟอร์ม Windows ดั้งเดิม โปรแกรมติดตั้งจะเสร็จสิ้นการติดตั้งโดยอัตโนมัติ