Parallels Desktop เป็นแอปพลิเคชันซอฟต์แวร์ที่ให้บริการเซิร์ฟเวอร์และเดสก์ท็อปเสมือนจริงสำหรับแพลตฟอร์มต่างๆ ซอฟต์แวร์สามารถใช้เพื่อเรียกใช้ระบบปฏิบัติการ เช่น Windows และ Linux ในรูปแบบของแอปพลิเคชันบนเครื่องที่ไม่รองรับ บทความนี้จะสอนวิธีใช้ Parallels Desktop บน Mac OS X 10.6.6
ขั้นตอน

ขั้นตอนที่ 1 เปิด Finder ของคุณและไปที่โฟลเดอร์ Applications

ขั้นตอนที่ 2. ดับเบิลคลิกที่ “Parallels Desktop.app” เพื่อเปิดแอปพลิเคชัน

ขั้นตอนที่ 3 คลิก “ไฟล์>เปิด”
-
ในการสร้างเครื่องเสมือนใหม่ ให้คลิก "ไฟล์>ใหม่" จากแถบเมนูและปฏิบัติตามคำแนะนำบนหน้าจอ

ใช้ Parallels Desktop ขั้นตอนที่ 3 Bullet 1

ขั้นตอนที่ 4 เรียกดูเครื่องเสมือนที่รองรับของคุณ

ขั้นตอนที่ 5. คลิก “เปิด”

ขั้นตอนที่ 6 คลิกโลโก้ระบบปฏิบัติการเพื่อเริ่มเครื่องเสมือน
วิดีโอ - การใช้บริการนี้ อาจมีการแบ่งปันข้อมูลบางอย่างกับ YouTube
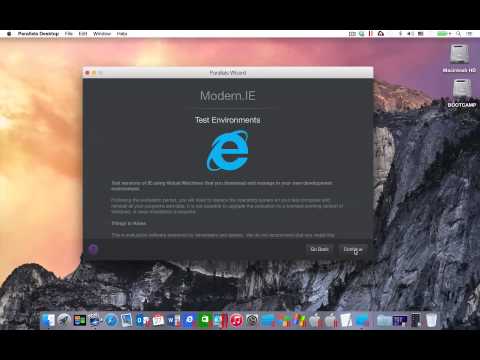
เคล็ดลับ
-
คุณสามารถเปลี่ยนมุมมองของเครื่องเสมือนเป็นโหมดเต็มหน้าจอ โหมดหน้าต่าง และตัวเลือกมุมมองแบบรวมอื่นๆ ได้โดยคลิก "มุมมอง" จากแถบเมนู
คำเตือน
-
ระบบปฏิบัติการที่ติดตั้งผ่าน Parallels Desktop อาจต้องมีการลงทะเบียนหรือคีย์ใบอนุญาตเพื่อติดตั้ง
-







