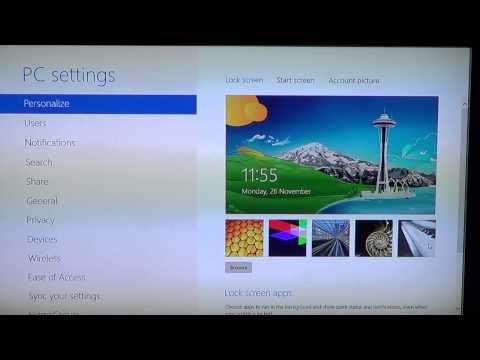หน้าจอล็อกใน Windows 8 เป็นฮับข้อมูลด่วนของคอมพิวเตอร์ของคุณ ดังนั้นแอปที่แสดงที่นี่จึงควรมีความเกี่ยวข้องกับความต้องการของคุณ คุณสามารถเปลี่ยนแอพที่แสดงข้อมูลที่นี่เช่นเดียวกับกราฟิกพื้นหลังจากภายในเมนูการตั้งค่าพีซี หากคุณไม่มีแรงพอที่จะคลิกเพิ่มทุกครั้งที่เข้าสู่ระบบ Windows คุณยังสามารถปิดใช้งานหน้าจอล็อกได้จากภายในตัวแก้ไขรีจิสทรี โปรดทราบว่าการเปลี่ยนโปรแกรมรักษาหน้าจอของคุณมีกระบวนการที่แตกต่างออกไป เช่นเดียวกับการเปลี่ยนรหัสผ่านของคุณ
ขั้นตอน
ส่วนที่ 1 จาก 5: การเข้าถึงการตั้งค่าหน้าจอล็อก

ขั้นตอนที่ 1. แตะปุ่ม ⊞ Win
ซึ่งจะเป็นการเปิดเมนูเริ่ม ซึ่งคุณสามารถค้นหาแอปต่างๆ ผ่านแถบค้นหาได้
ถ้าไม่มีปุ่ม ⊞ Win ให้กด Ctrl ค้างไว้แล้วแตะ Esc แทน

ขั้นตอนที่ 2. พิมพ์ "ล็อคหน้าจอ" ลงในแถบค้นหาเริ่ม
สิ่งนี้จะแสดงตัวเลือก "การตั้งค่าหน้าจอล็อก" ในผลการค้นหา คุณจะพบผลลัพธ์เหล่านี้ที่ด้านซ้ายของหน้าจอ
ยกเว้นเครื่องหมายคำพูดที่นี่

ขั้นตอนที่ 3 คลิกตัวเลือก "การตั้งค่าหน้าจอล็อก"
ซึ่งจะเป็นการเปิดเมนูการตั้งค่าหน้าจอล็อก

ขั้นตอนที่ 4 ตรวจสอบการตั้งค่าหน้าจอล็อก
จากที่นี่ คุณสามารถเปลี่ยนตัวเลือกได้สองสามตัวเลือก:
- พื้นหลังหน้าจอล็อก - เปลี่ยนรูปภาพพื้นหลังสำหรับหน้าจอล็อก
- แอพล็อคหน้าจอ - เปลี่ยนแอพที่แสดงบนหน้าจอล็อคของคุณ

ขั้นตอนที่ 5. ไปที่การตั้งค่าที่คุณต้องการ
ตอนนี้คุณพร้อมที่จะเปลี่ยนการตั้งค่าหน้าจอล็อกแล้ว!
ส่วนที่ 2 จาก 5: การเปลี่ยนพื้นหลังหน้าจอล็อก

ขั้นตอนที่ 1 คลิกปุ่ม "เรียกดู"
นี่คือด้านล่างชุดของพื้นหลังหน้าจอล็อกหุ้น
หรือคุณสามารถคลิกพื้นหลังของหุ้นเพื่อนำไปใช้ทันที

ขั้นตอนที่ 2. เลือกแหล่งรูปภาพ
คุณสามารถเลือกรูปภาพจากแหล่งใด ๆ ต่อไปนี้:
- ฮาร์ดไดรฟ์ของคุณ
- Bing
- วันไดรฟ์
- กล้องของคุณ (ใช้ได้กับคอมพิวเตอร์ที่มีเว็บแคมเท่านั้น)

ขั้นตอนที่ 3 คลิกที่รูปภาพเพื่อนำไปใช้กับหน้าจอล็อคของคุณ
หากคุณเลือกตัวเลือก "กล้อง" ให้ถ่ายภาพของคุณ

ขั้นตอนที่ 4 คลิก "ตกลง" เพื่อยืนยันการเปลี่ยนแปลงของคุณ
คุณเปลี่ยนพื้นหลังหน้าจอล็อกสำเร็จแล้ว!
ส่วนที่ 3 จาก 5: การเปลี่ยนพื้นหลังหน้าจอล็อก

ขั้นตอนที่ 1 คลิกปุ่ม "เรียกดู"
นี่คือด้านล่างชุดของพื้นหลังหน้าจอล็อกหุ้น
หรือคุณสามารถคลิกพื้นหลังของหุ้นเพื่อนำไปใช้ทันที

ขั้นตอนที่ 2. เลือกแหล่งรูปภาพ
คุณสามารถเลือกรูปภาพจากแหล่งใด ๆ ต่อไปนี้:
- ฮาร์ดไดรฟ์ของคุณ
- Bing
- วันไดรฟ์
- กล้องของคุณ (ใช้ได้กับคอมพิวเตอร์ที่มีเว็บแคมเท่านั้น)

ขั้นตอนที่ 3 คลิกที่รูปภาพเพื่อนำไปใช้กับหน้าจอล็อคของคุณ
หากคุณเลือกตัวเลือก "กล้อง" ให้ถ่ายภาพของคุณ

ขั้นตอนที่ 4 คลิก "ตกลง" เพื่อยืนยันการเปลี่ยนแปลงของคุณ
คุณเปลี่ยนพื้นหลังหน้าจอล็อกสำเร็จแล้ว!
ส่วนที่ 4 จาก 5: การเปลี่ยนแอปล็อคหน้าจอ

ขั้นตอนที่ 1 ค้นหาตัวเลือก "แอปล็อคหน้าจอ"
นี่ควรอยู่ใต้ภาพพื้นหลังของ Lock Screen

ขั้นตอนที่ 2 ตรวจสอบแอปปัจจุบันของคุณ
คุณควรเห็นช่องหลายช่องใต้ข้อความ "แอปล็อคหน้าจอ" บางตัวควรใช้งานกับแอพ (เช่น "Mail") ในขณะที่ส่วนที่เหลือมีเครื่องหมาย "+" อยู่ในนั้น

ขั้นตอนที่ 3 เปลี่ยนช่องแอพที่ถูกครอบครอง
ในการเปลี่ยนแอพที่มีอยู่:
- คลิกที่ช่องแอพที่ถูกครอบครอง
- คลิก "อย่าแสดงสถานะด่วนที่นี่" เพื่อปิดใช้งาน
- คลิกแอปใหม่ในเมนู "เลือกแอป" เพื่อแทนที่

ขั้นตอนที่ 4 เพิ่มแอปลงในหน้าจอของคุณ
ทำได้โดยคลิกหนึ่งในไทล์ "+" จากนั้นเลือกแอปจากเมนู "เลือกแอป"

ขั้นตอนที่ 5. คลิกไทล์แอป "รายละเอียด"
ไทล์นี้อยู่ใต้ "เลือกแอปเพื่อแสดงสถานะโดยละเอียด" แอพใดๆ ที่แสดงที่นี่จะให้ข้อมูลขั้นสูง (เช่น กำหนดการทั้งหมดของคุณ หรือการพยากรณ์อากาศแบบเต็มของวัน)

ขั้นตอนที่ 6 เลือกแอปรายละเอียดใหม่
คุณทำได้โดยคลิกแอปใหม่ในเมนู "เลือกแอป"
คุณยังสามารถปิดใช้งานแอปนี้ได้โดยคลิก "ไม่แสดง…สถานะที่นี่"
ส่วนที่ 5 จาก 5: การปิดใช้งานหน้าจอล็อก

ขั้นตอนที่ 1. เปิดเมนูเริ่มของคุณ
คุณจะต้องแก้ไขค่าที่เกี่ยวข้องของ Lock Screen ในรีจิสทรีของคอมพิวเตอร์ของคุณ การทำเช่นนี้อาจเป็นอันตรายได้ ดังนั้นโปรดสำรองข้อมูลคอมพิวเตอร์ของคุณก่อนดำเนินการต่อ
คุณเปิดเมนู Start ได้โดยคลิกตัวเลือก Start ที่มุมซ้ายล่างของหน้าจอ หรือแตะปุ่ม ⊞ Win

ขั้นตอนที่ 2 เปิดแอป "เรียกใช้"
ทำได้โดยพิมพ์ "Run" ในแถบค้นหาของเมนู Start แล้วคลิกแอพ "Run" ตอนที่โผล่มา
คุณยังสามารถกด ⊞ Win ค้างไว้แล้วแตะ X เพื่อเปิดเมนูการเข้าถึงด่วน เรียกใช้ได้จากที่นี่

ขั้นตอนที่ 3 ใช้ Run เพื่อเปิด Registry Editor
Registry Editor เป็นแอพที่ให้คุณเปลี่ยนแปลงคุณสมบัติของระบบ Windows ในการเปิด Registry Editor ให้พิมพ์ "regedit" ใน Run และคลิก "OK"

ขั้นตอนที่ 4 ไปที่โฟลเดอร์ "การตั้งค่าส่วนบุคคล"
ในการปิดใช้งานหน้าจอล็อก คุณจะต้องเปลี่ยนค่าในโฟลเดอร์รีจิสทรีของหน้าจอ โปรดทราบว่าเมื่อนำทางผ่านไฟล์ Registry คุณจะต้องคลิกลูกศรทางด้านซ้ายของโฟลเดอร์เพื่อขยายแทนที่จะคลิกตัวโฟลเดอร์เอง ในการเข้าถึงโฟลเดอร์ "การตั้งค่าส่วนบุคคล":
- ขยายตัวเลือก "HKEY_LOCAL_MACHINE" ในแถบเครื่องมือด้านซ้ายสุด
- ขยายตัวเลือก "ซอฟต์แวร์"
- ขยายตัวเลือก "นโยบาย"
- ขยายตัวเลือก "Microsoft"
- ขยายตัวเลือก "Windows"
- คลิกที่โฟลเดอร์ "การตั้งค่าส่วนบุคคล"

ขั้นตอนที่ 5. สร้างค่า DWORD ใหม่
เนื้อหาของโฟลเดอร์ Personalization ควรแสดงในหน้าต่างด้านขวา โดยควรมีเฉพาะไฟล์ที่มีเครื่องหมาย "(Default)" และนี่คือที่ที่คุณจะสร้างไฟล์ใหม่ ในการสร้างไฟล์:
- คลิกขวาใต้ไฟล์ "(Default)"
- วางเมาส์เหนือ "ใหม่"
- คลิก "ค่า DWORD (32 บิต)"
- พิมพ์ "NoLockScreen" ในช่องชื่อ
- แตะ ↵ Enter

ขั้นตอนที่ 6. ดับเบิลคลิก "NoLockScreen" เพื่อเปิด
จะเป็นการเปิดหน้าต่างพร้อมแอตทริบิวต์

ขั้นตอนที่ 7 เปลี่ยนค่าของ NoLockScreen เป็น "1"
คุณสามารถทำได้โดยพิมพ์ "1" โดยไม่ต้องใส่เครื่องหมายคำพูดในช่อง "ข้อมูลค่า" จากนั้นคลิก "ตกลง"

ขั้นตอนที่ 8 ออกจาก Registry Editor
คุณปิดการใช้งานหน้าจอล็อกสำเร็จแล้ว! หากต้องการเปิดใช้งานหน้าจอล็อกอีกครั้ง ให้ไปที่โฟลเดอร์ Personalization อีกครั้งเมื่อใดก็ได้ และลบค่า NoLockScreen
วิดีโอ - การใช้บริการนี้ อาจมีการแบ่งปันข้อมูลบางอย่างกับ YouTube