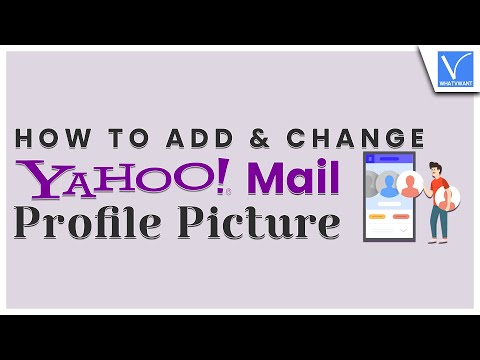บทความวิกิฮาวนี้จะแนะนำวิธีการฟังเพลงใน Discord ใน iPhone หรือ iPad โดยติดตั้งบอทเพลง
ขั้นตอน

ขั้นตอนที่ 1 ไปที่ https://www.discordbots.org ในเว็บเบราว์เซอร์
ไซต์นี้มีรายการบอทที่สามารถติดตั้งบน Discord ได้ รวมถึงบางตัวที่เล่นเพลง

ขั้นตอนที่ 2. แตะเพลง
นี่แสดงรายการบอทเพลงเพียงอย่างเดียว

ขั้นตอนที่ 3 แตะ ดูบนบอท เพื่อเรียนรู้เพิ่มเติม
นี่คือวิธีที่คุณเห็นว่าบอทเพลงรองรับฟีเจอร์ใดบ้าง รวมถึงรายการคำสั่งต่างๆ
บอทเพลงยอดนิยมบางตัว ได้แก่ Astolfo, Aqua และ Sinon

ขั้นตอนที่ 4. แตะ เชิญ เพื่อติดตั้งบอท
การดำเนินการนี้จะเปลี่ยนเส้นทางเบราว์เซอร์ของคุณไปยังหน้าจอเข้าสู่ระบบ Discord

ขั้นตอนที่ 5. ลงชื่อเข้าใช้บัญชี Discord ของคุณ
หากคุณลงชื่อเข้าใช้แล้ว ให้ข้ามไปยังจุดแวะถัดไป

ขั้นตอนที่ 6 แตะชื่อเซิร์ฟเวอร์
นี่คือเซิร์ฟเวอร์ที่คุณจะติดตั้งบอท

ขั้นตอนที่ 7 แตะเสร็จสิ้น
การดำเนินการนี้จะปิดหน้าจอการเลือกเซิร์ฟเวอร์

ขั้นตอนที่ 8 แตะอนุญาต
ที่มุมขวาล่างของหน้าจอ หน้าจอยืนยันจะปรากฏขึ้น

ขั้นที่ 9. แตะที่กล่องกาเครื่องหมาย “ฉันไม่ใช่หุ่นยนต์”
บอทจะติดตั้งไปยังเซิร์ฟเวอร์ที่เลือก

ขั้นตอนที่ 10 เปิดความไม่ลงรอยกัน
เป็นไอคอนสีน้ำเงินที่มีตัวควบคุมเกมสีขาวอยู่ข้างใน ปกติจะอยู่ที่หน้าจอหลัก

ขั้นตอนที่ 11 แตะ ≡
ที่มุมซ้ายบนของหน้าจอ

ขั้นตอนที่ 12. เลือกเซิร์ฟเวอร์ที่คุณติดตั้งบอท
เซิร์ฟเวอร์แสดงอยู่ทางด้านซ้ายของหน้าจอ รายการช่องจะปรากฏขึ้น

ขั้นตอนที่ 13 แตะ #general
ควรอยู่ใกล้ด้านบนสุดของรายการช่อง การสนทนาจะปรากฏขึ้น

ขั้นตอนที่ 14. พิมพ์คำสั่งของบอทเพื่อเล่นเพลงแล้วแตะส่ง
บอทเพลงแต่ละตัวมีคำสั่งที่แตกต่างกันสำหรับการเล่นเพลง ซึ่งคุณจะพบได้ที่หน้าแรกของบอทที่