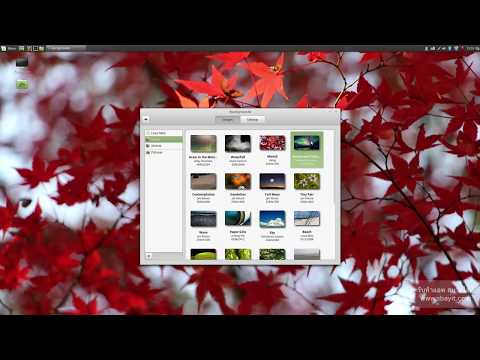บทความวิกิฮาวนี้จะแนะนำวิธีการใช้การรู้จำเสียงในคอมพิวเตอร์เพื่อเขียนเอกสาร Microsoft Word
ขั้นตอน
วิธีที่ 1 จาก 2: Windows

ขั้นตอนที่ 1. กด ⊞ Win+S เพื่อเปิดช่องค้นหา

ขั้นตอนที่ 2 พิมพ์การรู้จำเสียงพูด
รายการผลลัพธ์ที่ตรงกันจะปรากฏขึ้น
นี่อาจเรียกว่า "การจดจำเสียง" ในบางระบบ ท่าทางจะเหมือนกัน

ขั้นตอนที่ 3 คลิก การรู้จำเสียง
ซึ่งจะเปิดแผงควบคุมการรู้จำเสียง

ขั้นตอนที่ 4 คลิกเริ่มการรู้จำเสียง
หากคุณได้ตั้งค่าการรู้จำเสียงแล้ว คุณจะเห็นแผงการรู้จำเสียงที่ด้านบนของหน้าจอ ซึ่งหมายความว่าคุณพร้อมที่จะเริ่มต้น
หากนี่เป็นครั้งแรกที่คุณใช้การรู้จำเสียง คุณจะต้องคลิก ต่อไป เพื่อเข้าสู่กระบวนการตั้งค่า ทำตามคำแนะนำบนหน้าจอเพื่อสอนให้คอมพิวเตอร์จดจำเสียงของคุณ เมื่อคุณดำเนินการเสร็จสิ้น คุณจะเห็นแผงการจดจำเสียง

ขั้นตอนที่ 5. คลิกไอคอนไมโครโฟน
อยู่บนแผงการจดจำเสียง ตอนนี้คุณพร้อมที่จะเริ่มเขียนตามคำบอกแล้ว

ขั้นตอนที่ 6 เปิด Word
คุณจะพบได้ในเมนู Windows ภายใต้ "Microsoft Office"

ขั้นตอนที่ 7 คลิกตำแหน่งที่คุณต้องการให้ข้อความของคุณปรากฏ

ขั้นตอนที่ 8 เริ่มพูด
ตอนนี้คุณจะเห็นคำพูดของคุณปรากฏบนหน้าจอในขณะที่คุณพูด
วิธีที่ 2 จาก 2: macOS

ขั้นตอนที่ 1 คลิกเมนู Apple
ที่มุมซ้ายบนของหน้าจอ

ขั้นตอนที่ 2 คลิกการตั้งค่าระบบ

ขั้นตอนที่ 3 คลิก แป้นพิมพ์

ขั้นตอนที่ 4 คลิกการเขียนตามคำบอก
เป็นหนึ่งในแท็บที่ด้านบนของหน้าต่าง

ขั้นตอน 5. เลือก “เปิด” ถัดจาก “เขียนตามคำบอก
” การคลิกที่วงกลมจะเปลี่ยนเป็นสีน้ำเงินและเพิ่มจุดสีขาวตรงกลางวงกลม

ขั้นตอนที่ 6 ทำเครื่องหมายที่ช่องถัดจาก "ใช้การเขียนตามคำบอกขั้นสูง
” สิ่งนี้ช่วยให้คุณใช้การเขียนตามคำบอกแบบออฟไลน์ รวมถึงการป้อนตามคำบอกอย่างต่อเนื่องพร้อมการตอบกลับแบบสด

ขั้นตอนที่ 7 คลิกวงกลมสีแดงเพื่อปิดหน้าต่างคีย์บอร์ด

ขั้นตอนที่ 8 กด Fn สองครั้ง
ตอนนี้ คุณจะเห็นหน้าต่างพร้อมไอคอนไมโครโฟน การเขียนตามคำบอกเปิดใช้งานและพร้อมใช้งานแล้ว นี่คือหน้าต่างเขียนตามคำบอก

ขั้นตอนที่ 9 เปิด Word
คุณมักจะพบใน แอปพลิเคชั่น โฟลเดอร์หรือบน Launchpad

ขั้นตอนที่ 10. คลิกเอกสารที่คุณต้องการให้ข้อความปรากฏ

ขั้นตอนที่ 11 เริ่มพูดคุย
ในขณะที่คุณพูด คำของคุณจะปรากฏในเอกสาร Word