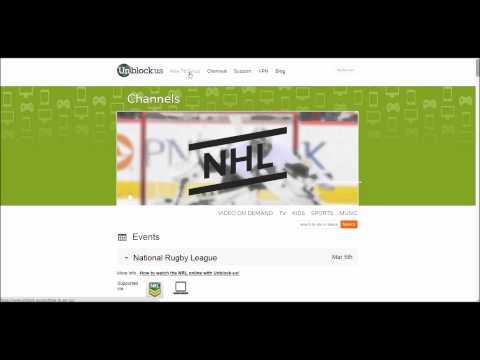เนื่องจาก iTunes ใช้งานได้กับทั้งคอมพิวเตอร์ Mac และ Windows และเป็นโปรแกรมจัดการเพลงและเครื่องเล่นยอดนิยม บทความวิกิฮาวนี้จะแนะนำวิธีการย้ายเพลงจากคอมพิวเตอร์ไปยัง iPhone ด้วย iTunes วิธีที่ง่ายที่สุดในการถ่ายโอนเพลงระหว่างอุปกรณ์คือการใช้ iTunes บนอุปกรณ์ทั้งหมดของคุณด้วย Apple ID เดียวและซิงค์ผ่าน Wi-Fi หากไม่ได้ผล คุณสามารถใช้ iTunes เพื่อย้ายเพลงระหว่างคอมพิวเตอร์กับ iPhone ได้ด้วยตนเอง หากคุณต้องการแชร์คลังระหว่าง Apple ID หลายบัญชี คุณสามารถดูบทความ wikiHow เกี่ยวกับวิธีตั้งค่าการแชร์ที่บ้านใน iTunes ได้
ขั้นตอน
วิธีที่ 1 จาก 3: การย้ายเพลงด้วยตนเองด้วย iTunes

ขั้นตอนที่ 1. เปิด iTunes บนคอมพิวเตอร์ของคุณ
คุณจะพบสิ่งนี้ในเมนู Start หรือโฟลเดอร์ Applications ด้วยวิธีนี้ คุณสามารถย้ายเพลงจากคอมพิวเตอร์ของคุณไปยัง iPhone ได้โดยไม่ต้องทำการซิงค์ ดังนั้นคุณจะไม่สูญเสียเพลงที่อยู่ใน iPhone ของคุณ แต่จะไม่สูญหายบนคอมพิวเตอร์ของคุณ
หากคุณไม่มี iTunes บนคอมพิวเตอร์ คุณสามารถดาวน์โหลดได้จาก https://www.apple.com/itunes/download/ เครื่อง Mac ควรติดตั้ง iTunes แล้ว

ขั้นตอนที่ 2 เชื่อมต่อ iPhone ของคุณกับคอมพิวเตอร์
คุณจะต้องใช้สาย USB ที่มาพร้อมกับโทรศัพท์ของคุณ ปลายสายด้านหนึ่งเชื่อมต่อกับโทรศัพท์ของคุณ และปลายอีกด้านเสียบเข้ากับคอมพิวเตอร์ของคุณ

ขั้นตอนที่ 3 คลิกไอคอนโทรศัพท์มือถือที่ด้านบนซ้ายของ iTunes
iTunes จะเปลี่ยนเพื่อแสดงให้คุณเห็นว่ามีอะไรอยู่ในโทรศัพท์ของคุณ

ขั้นตอนที่ 4 คลิก สรุป
คุณจะเห็นสิ่งนี้ในรายการภายใต้ชื่อและไอคอนของ iPhone

ขั้นตอน 5. คลิกเพื่อทำเครื่องหมายที่ช่องถัดจาก “จัดการเพลงและวิดีโอด้วยตนเอง
” การดำเนินการนี้จะปิดใช้งานการซิงค์อัตโนมัติ ดังนั้นคุณสามารถเพิ่มหรือลบเพลงจาก iPhone ของคุณได้

ขั้นตอนที่ 6 คลิกลูกศรย้อนกลับเหนือชื่อและไอคอน iPhone ของคุณ
การดำเนินการนี้จะนำทางคุณกลับไปที่รายการเพลงของคุณ

ขั้นตอนที่ 7 ไปที่เพลง/ศิลปินที่คุณต้องการย้ายไปยัง iPhone ของคุณ
คุณสามารถนำทางผ่าน iTunes ของคุณตามศิลปิน ประเภท เพลง และอัลบั้ม
ต้องเพิ่มเพลงลงในคลัง iTunes บนคอมพิวเตอร์ของคุณก่อน คุณจึงจะโอนไปยัง iPhone ได้
วิธีที่ 2 จาก 3: การย้ายเพลงโดยอัตโนมัติด้วย iTunes

ขั้นตอนที่ 1. เปิด iTunes บนคอมพิวเตอร์ของคุณ
คุณจะพบสิ่งนี้ในเมนู Start หรือโฟลเดอร์ Applications ด้วยวิธีนี้ iPhone ของคุณจะซิงค์กับคอมพิวเตอร์ของคุณ และคุณจะสูญเสียเพลงที่อยู่บน iPhone ของคุณ แต่ไม่ใช่บนคอมพิวเตอร์ของคุณ
หากคุณไม่มี iTunes บนคอมพิวเตอร์ คุณสามารถดาวน์โหลดได้จาก https://www.apple.com/itunes/download/ เครื่อง Mac ควรติดตั้ง iTunes แล้ว

ขั้นตอนที่ 2 เชื่อมต่อ iPhone ของคุณกับคอมพิวเตอร์
คุณจะต้องใช้สาย USB ที่มาพร้อมกับโทรศัพท์ของคุณ ปลายสายด้านหนึ่งเชื่อมต่อกับโทรศัพท์ของคุณ และปลายอีกด้านเสียบเข้ากับคอมพิวเตอร์ของคุณ

ขั้นตอนที่ 3 คลิกไอคอนโทรศัพท์มือถือที่ด้านบนซ้ายของ iTunes
iTunes จะเปลี่ยนเพื่อแสดงให้คุณเห็นว่ามีอะไรอยู่ในโทรศัพท์ของคุณ

ขั้นตอนที่ 4 คลิก เพลง
คุณจะเห็นสิ่งนี้ในรายการภายใต้ชื่อและไอคอนของ iPhone

ขั้นตอน 5. คลิกเพื่อเลือกกล่องถัดจาก “ซิงค์เพลง
” กล่องจะปรากฏขึ้นเพื่อเตือนคุณว่าเพลงทั้งหมดบน iPhone ของคุณจะถูกแทนที่ด้วยเพลงในคลัง iTunes นี้

ขั้นตอนที่ 6 คลิก ลบและซิงค์
เพลงทั้งหมดบน iPhone ของคุณจะถูกแทนที่ด้วยเพลงในคลัง iTunes ของคุณ
คุณสามารถดำเนินการต่อโดยใช้ค่าเริ่มต้นที่ซิงค์ห้องสมุดทั้งหมดของคุณ หรือคุณสามารถเลือกที่จะซิงค์เฉพาะเพลย์ลิสต์ ศิลปิน อัลบั้ม และประเภทที่เลือก ซึ่งจะทำให้คุณสามารถควบคุมสิ่งที่ถ่ายโอนระหว่างคอมพิวเตอร์และ iPhone ของคุณ

ขั้นตอนที่ 7 คลิก ซิงค์ หรือ นำมาใช้.
นี้อาจใช้เวลาไม่กี่นาที.
วิธีที่ 3 จาก 3: การซิงค์ผ่าน Wi-Fi

ขั้นตอนที่ 1. เปิด iTunes บนคอมพิวเตอร์และอุปกรณ์มือถือของคุณ
ด้วยวิธีนี้ iPhone ของคุณจะซิงค์กับคอมพิวเตอร์ของคุณทุกครั้งที่อยู่ในเครือข่าย Wi-Fi เดียวกัน และคุณจะสูญเสียเพลงที่อยู่บน iPhone ของคุณ แต่ไม่ใช่บนคอมพิวเตอร์ของคุณ

ขั้นตอนที่ 2 ตรวจสอบให้แน่ใจว่าบัญชี iTunes ของโทรศัพท์และคอมพิวเตอร์ของคุณเหมือนกัน
บน iPhone ให้เปิดการตั้งค่า จากนั้นแตะที่ชื่อและรูปภาพของคุณ อีเมลที่ระบุคือ Apple ID ของคุณ
บนคอมพิวเตอร์ของคุณ ไปที่ iTunes Store และ Apple ID ของคุณจะอยู่ภายใต้ส่วนหัว "บัญชี Apple ID"

ขั้นตอนที่ 3 ตรวจสอบให้แน่ใจว่าโทรศัพท์และคอมพิวเตอร์ของคุณอยู่ในเครือข่าย Wi-Fi เดียวกัน
โทรศัพท์ของคุณจะซิงค์กับคอมพิวเตอร์เมื่ออยู่ในเครือข่าย Wi-Fi เดียวกันเท่านั้น

ขั้นตอนที่ 4 เชื่อมต่อ iPhone ของคุณกับคอมพิวเตอร์
คุณจะต้องใช้สาย USB ที่มาพร้อมกับโทรศัพท์ของคุณ ปลายสายด้านหนึ่งเชื่อมต่อกับโทรศัพท์ของคุณ และปลายอีกด้านเสียบเข้ากับคอมพิวเตอร์ของคุณ

ขั้นตอนที่ 5 คลิกไอคอนโทรศัพท์มือถือที่ด้านบนซ้ายของ iTunes
iTunes จะเปลี่ยนเพื่อแสดงให้คุณเห็นว่ามีอะไรอยู่ในโทรศัพท์ของคุณ

ขั้นตอนที่ 6 คลิก สรุป
คุณจะเห็นสิ่งนี้ในรายการภายใต้ชื่อและไอคอนของ iPhone

ขั้นตอนที่ 7 คลิกเพื่อเลือก “ซิงค์กับ iPhone นี้ผ่าน Wi-Fi”
ทุกครั้งที่โทรศัพท์และคอมพิวเตอร์ของคุณอยู่ในเครือข่าย Wi-Fi เดียวกัน โทรศัพท์ถูกเสียบอยู่ และคอมพิวเตอร์ของคุณเปิด iTunes ไว้ เครื่องจะซิงค์

ขั้นตอนที่ 8 คลิกสมัคร
ตอนนี้คลังเพลง iTunes ของ iPhone จะซิงค์กับคลังเพลง iTunes ของคอมพิวเตอร์ทุกครั้งที่แชร์เครือข่าย Wi-Fi เสียบ iPhone ไว้เพื่อชาร์จ และ iTunes เปิดบนคอมพิวเตอร์ของคุณ