หากคุณมีเพลงที่ซื้อจาก iTunes คุณอาจมีกล่องเล็กๆ ข้างชื่อเพลงที่ระบุว่า "EXPLICIT" หรือ "CLEAN" สิ่งเหล่านี้เป็นหนึ่งในบางสิ่งที่ iTunes ไม่อนุญาตให้คุณแก้ไข อย่างไรก็ตาม คุณสามารถเพิ่ม ลบ หรือเปลี่ยนแท็กได้ บางที iTunes อาจติดป้ายกำกับเพลงที่ไม่มีคำหยาบคายว่า "โจ่งแจ้ง" หรือบางทีคุณอาจซื้อเพลงหรือดาวน์โหลดมิกซ์เทปฟรีและเพลงมีความชัดเจน แต่การควบคุมโดยผู้ปกครองไม่ได้กรองออกเนื่องจากไม่มีแท็ก บทความนี้จะบอกวิธีเปลี่ยนแท็ก
ขั้นตอน

ขั้นตอนที่ 1 แปลงไฟล์ทั้งหมดของคุณเป็นไฟล์.m4a หากไฟล์เหล่านั้นไม่ได้อยู่ในรูปแบบนั้น
iTunes สามารถทำได้ คุณสามารถเลือกไฟล์เพลงทั้งหมดของคุณ คลิกขวา แล้วคลิก "สร้างเวอร์ชัน AAC" อย่างไรก็ตาม ตัวเลือกนี้จะแปลงไฟล์เพลงของคุณและย้ายไปยังโฟลเดอร์อื่นซึ่งคุณจะต้องค้นหา ฉันขอแนะนำให้ดาวน์โหลดซอฟต์แวร์อื่น เช่น RealPlayer Converter ซึ่งฟรี เพื่อแปลงไฟล์เป็นไฟล์.m4a ตรวจสอบให้แน่ใจว่าคุณได้แปลงไฟล์ไปยังตำแหน่งที่แยกจากไฟล์เพลงเก่าของคุณ และให้แน่ใจว่าคุณสามารถเข้าถึงโฟลเดอร์ใหม่ได้

ขั้นตอนที่ 2 ดาวน์โหลด mp3tag ซึ่งเป็นซอฟต์แวร์ฟรีอีกตัวหนึ่ง ซึ่งเป็นตัวแก้ไขข้อมูลเมตาของเพลงโดยเฉพาะ

ขั้นตอนที่ 3 เปิด mp3tag
ในเมนูไฟล์ คลิก "เพิ่มไดเรกทอรี" และเลือกโฟลเดอร์ที่คุณใส่ไฟล์เพลงที่แปลงแล้ว

ขั้นตอนที่ 4 คุณควรจะเห็นรายการไฟล์ทั้งหมดของคุณในหน้าต่าง mp3tag
เลือกทั้งหมด (Ctrl + a) แล้วคลิกขวา ในรายการตัวเลือก คุณจะเห็นตัวเลือกชื่อ "แท็กแบบขยาย" คลิกที่ตัวเลือกนั้น

ขั้นตอนที่ 5. คลิกสี่เหลี่ยมที่มีดาวอยู่
พิมพ์ "ITUNESADVISORY" ในช่อง "Field" ในหน้าต่างใหม่ที่ปรากฏขึ้น และ "0" ในช่อง "Value" คลิก "ตกลง" บนทั้งสองหน้าต่าง

ขั้นตอนที่ 6 คลิกขวาที่ส่วนหัวของคอลัมน์
คลิก "กำหนดคอลัมน์เอง" และคลิก "ใหม่" พิมพ์ "iTunes Advisory" สำหรับ "Name" และ "" สำหรับ "Value" คลิก "ตกลง"

ขั้นตอนที่ 7 ควรมีคอลัมน์ใหม่ชื่อ "iTunes Advisory" พร้อมเลขศูนย์สำหรับไฟล์ทั้งหมด
คอลัมน์อาจอยู่ทางขวาจนสุด ดังนั้นโปรดตรวจสอบที่นั่น

ขั้นตอนที่ 8 ตอนนี้คุณสามารถแก้ไขแท็กสำหรับไฟล์ได้
หากเพลงมีความชัดเจน ให้พิมพ์ "1" ในคอลัมน์ "คำแนะนำ iTunes" หากเพลงสะอาด ให้พิมพ์ "2" แทน หากเพลงไม่มีคำหยาบคายในตอนต้น ให้คอลัมน์เป็น "0" (หรือจะเว้นว่างไว้ก็ได้)

ขั้นตอนที่ 9 กด Ctrl + a และ Ctrl + s เพื่อบันทึกแท็กทั้งหมด

ขั้นตอนที่ 10 เปิด iTunes
ไฟล์เพลงเก่าของคุณยังคงอยู่ เลือกทั้งหมดแล้วกดลบ ลากไฟล์ใหม่เข้าไป ตอนนี้เพลงที่โจ่งแจ้งของคุณควรมีแท็ก "Explicit" และเพลงที่สะอาดของคุณควรมีแท็ก "Clean"
วิดีโอ - การใช้บริการนี้ อาจมีการแบ่งปันข้อมูลบางอย่างกับ YouTube
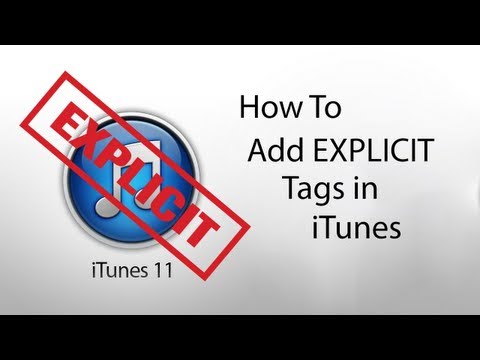
เคล็ดลับ
ในการเลือกไฟล์หลายไฟล์พร้อมกัน ให้กด Control ค้างไว้แล้วคลิกเลือกไฟล์หลายไฟล์ ในการติดป้ายกำกับเพลงที่เลือกทั้งหมดด้วยแท็กเดียวกัน ให้คลิกขวา คลิกที่ "แท็กขยาย" และพิมพ์ "1" หรือ "2" ขึ้นอยู่กับแท็กที่คุณต้องการสำหรับค่าของแท็ก คลิก "ตกลง"
คำเตือน
- เมื่อแปลงไฟล์เป็นไฟล์ประเภทอื่น คุณอาจสูญเสียคุณภาพเสียงบางส่วน
- คุณอาจสูญเสียข้อมูลเมตาที่ป้อนก่อนหน้านี้ เช่น ปกอัลบั้มระหว่างขั้นตอนการแปลง คุณสามารถเพิ่มได้อีกครั้งหลังจากดำเนินการ







