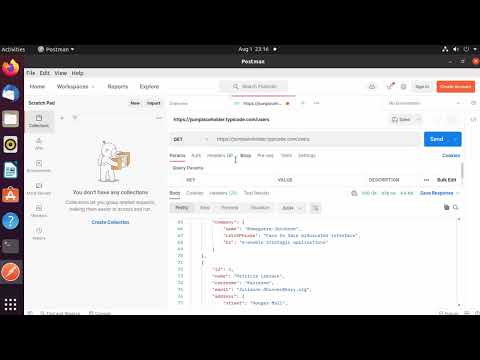บทความวิกิฮาวนี้จะแนะนำวิธีการเปลี่ยนจาก iPhone เครื่องหนึ่งไปอีกเครื่องหนึ่งอย่างราบรื่น รวมถึงวิธีโอนข้อมูลด้วย
ขั้นตอน
วิธีที่ 1 จาก 2: การใช้ iCloud

ขั้นตอนที่ 1. เปิดการตั้งค่าบน iPhone เครื่องเก่าของคุณ
เป็นแอพสีเทาที่มีฟันเฟือง (⚙️) ปกติจะอยู่ในหน้า home

ขั้นตอนที่ 2 แตะ Apple ID ของคุณ
เป็นหัวข้อทางด้านบนของเมนูที่มีชื่อและรูปภาพของคุณ ถ้าคุณได้เพิ่มไว้
- หากคุณไม่ได้ลงชื่อเข้าใช้ ให้แตะ ลงชื่อเข้าใช้ iPhone ของคุณ ป้อน Apple ID และรหัสผ่านของคุณ จากนั้นแตะ เข้าสู่ระบบ.
- หากคุณใช้ iOS เวอร์ชันเก่า คุณอาจไม่ต้องทำตามขั้นตอนนี้

ขั้นตอนที่ 3 แตะ iCloud
อยู่ในส่วนที่สองของเมนู

ขั้นตอนที่ 4 เลือกข้อมูลที่จะสำรองข้อมูล
ตรวจสอบแอปที่อยู่ในส่วน "แอปที่ใช้ ICLOUD" เช่น รูปภาพ รายชื่อติดต่อ และปฏิทิน เลื่อนข้อมูลประเภทใดก็ได้ที่คุณต้องการโอนไปยังโทรศัพท์เครื่องใหม่ไปที่ตำแหน่ง "เปิด" (สีเขียว)
ข้อมูลใดๆ ที่ "ปิด" (สีขาว) จะไม่ถูกสำรองและโอนไปยัง iPhone เครื่องใหม่ของคุณ

ขั้นตอนที่ 5. เลื่อนลงแล้วแตะ iCloud Backup
ท้ายหัวข้อ "APPS USING ICLOUD"
สไลด์ การสำรองข้อมูล iCloud ไปที่ตำแหน่ง "เปิด" (สีเขียว) หากยังไม่ได้ดำเนินการ

ขั้นตอนที่ 6 แตะสำรองข้อมูลทันที
ที่ด้านล่างของหน้าจอ การดำเนินการนี้จะเรียกใช้การสำรองข้อมูลของ iPhone เครื่องเก่าของคุณด้วยตนเอง รอจนกว่าการสำรองข้อมูลจะเสร็จสมบูรณ์
คุณจะต้องเชื่อมต่อกับ Wi-Fi เพื่อสิ่งนี้

ขั้นตอนที่ 7 แตะ iCloud
ที่มุมซ้ายบนของหน้าจอ ซึ่งจะนำคุณกลับไปที่หน้าการตั้งค่า iCloud

ขั้นตอนที่ 8 เปิด iPhone ใหม่และทำตามขั้นตอนการตั้งค่าเริ่มต้นให้เสร็จสิ้น
คุณจะได้รับแจ้งให้ระบุข้อมูลบางอย่าง เช่น ภาษาและประเทศ เครือข่าย Wi-Fi และอื่นๆ

ขั้นตอนที่ 9 แตะกู้คืนจากข้อมูลสำรอง iCloud
ดำเนินการดังกล่าวเมื่อได้รับแจ้งให้เลือกวิธีตั้งค่า iPhone เครื่องใหม่ระหว่างขั้นตอนการตั้งค่า แทนที่จะตั้งค่าเป็น iPhone เครื่องใหม่โดยไม่มีข้อมูล การดำเนินการนี้จะถ่ายโอนข้อมูลจาก iPhone เครื่องเก่าไปยัง iPhone เครื่องใหม่

ขั้นตอนที่ 10. แตะถัดไป
ที่มุมขวาบนของหน้าจอ

ขั้นตอนที่ 11 ป้อน Apple ID และรหัสผ่านของคุณ
ในช่องที่มีป้ายกำกับ

ขั้นตอนที่ 12. แตะการสำรองข้อมูล iCloud
เลือกรายการที่มีวันที่และเวลาล่าสุด

ขั้นตอนที่ 13 แตะคืนค่า
ข้อมูลที่คุณสำรองข้อมูลจาก iPhone เครื่องเก่าของคุณจะเริ่มกู้คืนไปยัง iPhone เครื่องใหม่ของคุณ
รอให้ iPhone เครื่องใหม่ของคุณรีบูทหลังจากกู้คืนข้อมูลของคุณเสร็จแล้ว หลังจากที่โทรศัพท์ของคุณรีสตาร์ท เครื่องจะพร้อมใช้งาน
วิธีที่ 2 จาก 2: การใช้ iTunes

ขั้นตอนที่ 1. เชื่อมต่อ iPhone เครื่องเก่าของคุณกับคอมพิวเตอร์
ใช้สาย USB ที่มาพร้อมกับอุปกรณ์ของคุณ
นี่เป็นตัวเลือกที่ดีถ้าคุณมีข้อมูลมากเกินไปที่จะสำรองข้อมูลไปยัง iCloud ฟรี

ขั้นตอนที่ 2 เปิด iTunes บนคอมพิวเตอร์ของคุณ
ทำเช่นนั้นหากไม่เปิดโดยอัตโนมัติเมื่ออุปกรณ์ของคุณเชื่อมต่ออยู่
หากคุณไม่มี iTunes ให้ไปที่ https://apple.com/itunes เพื่อดาวน์โหลด

ขั้นตอนที่ 3 คลิกที่ iPhone ของคุณ
ไอคอนสำหรับ iPhone ของคุณจะปรากฏที่ด้านบนของหน้าจอเมื่อ iTunes รู้จัก

ขั้นตอนที่ 4 คลิกปุ่มถัดจาก "คอมพิวเตอร์เครื่องนี้"
ในหัวข้อ "Automatically Back Up"
หากคุณต้องการสำรองรหัสผ่าน ข้อมูล Homekit หรือข้อมูลสุขภาพและกิจกรรม คุณจะต้องกาช่องที่ระบุว่า "เข้ารหัสข้อมูลสำรองของ iPhone" และสร้างรหัสผ่านที่น่าจดจำ

ขั้นตอนที่ 5. คลิกที่สำรองข้อมูลทันที
ในบานหน้าต่างด้านขวาของหน้าต่างในส่วน "Manually Back Up and Restore"
รอให้ iTunes สำรองข้อมูลและบันทึกข้อมูลของคุณเสร็จสิ้น กระบวนการอาจใช้เวลานานหลายนาทีจึงจะเสร็จสมบูรณ์ ขึ้นอยู่กับปริมาณข้อมูลที่คุณจัดเก็บไว้ใน iPhone ของคุณ

ขั้นตอนที่ 6 คลิกปุ่ม Eject จากนั้นถอดโทรศัพท์ของคุณออกจากคอมพิวเตอร์
ปุ่มดีดออกจะอยู่ทางด้านขวาของชื่อ iPhone ตัดการเชื่อมต่อโทรศัพท์ของคุณโดยถอดสาย USB

ขั้นตอนที่ 7 ปิด iPhone เครื่องเก่าของคุณ
ทำได้โดยกดปุ่มล็อคที่ด้านขวาบนหรือด้านขวาบนของตัวเครื่องค้างไว้จนกว่า "slide to power off" จะปรากฏขึ้นบนหน้าจอ จากนั้นปัด "slide to power off" ไปทางขวา
หาก iPhone ของคุณใช้ซิมการ์ด ให้ถอดซิมการ์ดออกจาก iPhone รุ่นเก่า แล้วใส่ลงใน iPhone เครื่องใหม่

ขั้นตอนที่ 8 เปิด iPhone เครื่องใหม่ของคุณ
โดยกดปุ่มล็อค

ขั้นตอนที่ 9 ทำตามขั้นตอนการตั้งค่า iPhone เริ่มต้น
ระบบจะขอให้คุณเลือกประเทศ ภาษา การตั้งค่าบริการตำแหน่ง และอื่นๆ

ขั้นตอนที่ 10. แตะคืนค่าจากข้อมูลสำรอง iTunes
มันจะแสดงเป็นหนึ่งในตัวเลือกในการตั้งค่าหรือกู้คืนอุปกรณ์ใหม่ของคุณ

ขั้นตอนที่ 11 เชื่อมต่อ iPhone เครื่องใหม่ของคุณกับคอมพิวเตอร์เครื่องเดียวกัน
ใช้สายเคเบิลที่มาพร้อมกับอุปกรณ์ใหม่ของคุณ เนื่องจากอาจแตกต่างออกไป (ขั้วต่อ Lightning แทนขั้วต่อ 30 พิน)
iTunes จะรู้จักอุปกรณ์ใหม่และแสดง "ยินดีต้อนรับสู่ iPhone เครื่องใหม่ของคุณ"

ขั้นตอนที่ 12 คลิกที่ปุ่มตัวเลือก "กู้คืนจากข้อมูลสำรองนี้"
เลือกข้อมูลสำรองล่าสุดจากเมนูดรอปดาวน์

ขั้นตอนที่ 13 คลิกที่ ต่อ
iTunes จะเริ่มถ่ายโอนข้อมูลจาก iTunes ไปยัง iPhone เครื่องใหม่ของคุณ