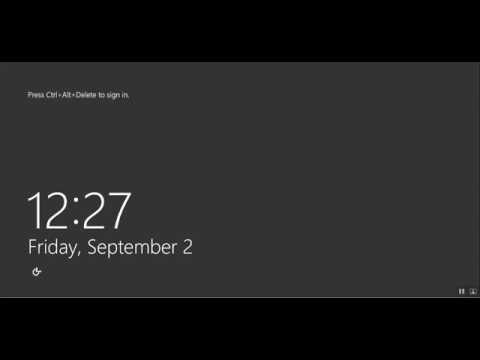การคายประจุและชาร์จแบตเตอรี่แล็ปท็อปที่ใช้นิกเกิลจนเต็มอาจส่งผลให้ประสิทธิภาพของแบตเตอรี่ดีขึ้นและอายุการใช้งานแบตเตอรี่ยาวนานขึ้น ต่อไปนี้คือวิธีคายประจุแบตเตอรี่นิกเกิลของคุณสองวิธี
ขั้นตอน
วิธีที่ 1 จาก 2: การระบายแบตเตอรี่ขณะใช้คอมพิวเตอร์

ขั้นตอนที่ 1 ปิดใช้งานการไฮเบอร์เนตบนคอมพิวเตอร์ของคุณชั่วคราว
ซึ่งจะทำให้แบตเตอรีของคุณหมด

ขั้นตอนที่ 2. เลือกไอคอน Power Meter บนแถบงาน หรือเลือก Start > Control Panel > Performance and Maintenance > Power Options > Power Schemes

ขั้นตอนที่ 3 จดการตั้งค่าสามรายการในคอลัมน์ Plugged In และการตั้งค่าในคอลัมน์ Running on Batteries เพื่อให้คุณสามารถรีเซ็ตได้หลังจากการปรับเทียบ

ขั้นตอนที่ 4 เลือกรายการแบบหล่นลงและตั้งค่าตัวเลือกทั้งหกในทั้งสองคอลัมน์เป็น "ไม่เลย"

ขั้นตอนที่ 5. เลือกปุ่ม "ตกลง"

ขั้นตอนที่ 6. ตัดการเชื่อมต่อโน้ตบุ๊กจากแหล่งพลังงานภายนอก แต่อย่าปิดโน้ตบุ๊ก

ขั้นตอนที่ 7 เรียกใช้โน้ตบุ๊กโดยใช้พลังงานแบตเตอรี่จนกว่าก้อนแบตเตอรี่จะหมด
ไฟแบตเตอรี่เริ่มกะพริบเมื่อแบตเตอรี่หมดจนแบตเตอรี่เหลือน้อย เมื่อก้อนแบตเตอรี่คายประจุจนหมด ไฟแสดงการทำงาน/สแตนด์บายจะดับลงและโน้ตบุ๊กจะปิดลง
วิธีที่ 2 จาก 2: การใช้หน้าจอ BIOS

ขั้นตอนที่ 1 ก่อนที่คุณจะเริ่มขั้นตอนใดๆ ต่อไปนี้ อย่าลืมจดการตั้งค่าสามรายการในคอลัมน์ Plugged In ตามที่กล่าวไว้ข้างต้น

ขั้นตอนที่ 2 คุณสามารถคายประจุแบตเตอรี่ของคุณโดยใช้หน้าจอ BIOS

ขั้นตอนที่ 3 รีสตาร์ทเครื่องคอมพิวเตอร์ของคุณ

ขั้นตอนที่ 4. กดปุ่ม "Del" ทันทีที่คอมพิวเตอร์เปิดขึ้นมาอีกครั้ง

ขั้นตอนที่ 5. ไปที่หน้าจอ BIOS
คอมพิวเตอร์ของคุณควรบูตไปที่หน้าจอ BIOS โดยอัตโนมัติหลังจากที่คุณกดปุ่ม "Del" หน้าจอ BIOS จะไม่อนุญาตให้คอมพิวเตอร์ของคุณปิดหรือเข้าสู่โหมดไฮเบอร์เนต

ขั้นตอนที่ 6. ปล่อยให้แบตเตอรีคอมพิวเตอร์ของคุณหมดจนกว่าไฟ Power/Standby จะดับลง
เคล็ดลับ
- หากคุณไม่สามารถหรือไม่สามารถเข้าสู่ BIOS คุณสามารถปิดใช้งานการไฮเบอร์เนต/สลีปอัตโนมัติภายใน Windows:
- เลือกไอคอน Power Meter บนทาสก์บาร์หรือเข้าถึงแผงควบคุม Power Options ปิดใช้งานการตั้งค่าที่เหมาะสม
คำเตือน
- แบตเตอรี่แล็ปท็อปบางรุ่นไม่จำเป็นต้องมีการคายประจุเนื่องจากประเภทของแบตเตอรี่ที่จัดหาให้ โปรดตรวจสอบให้แน่ใจว่าแบตเตอรี่ที่คุณมีเป็นประเภทที่ควรมีการคายประจุ หากคุณคายประจุแบตเตอรี่ที่ไม่ต้องการการคายประจุ จะทำให้อายุการใช้งานของแบตเตอรี่สั้นลง
- อย่าคายประจุแบตเตอรี่แล็ปท็อปของคุณจนหมดหลายครั้ง เพียงหนึ่งต่อเดือน โดยปกติแล้วจะชาร์จแบตเตอรี่ของคุณในสถานะ 20%