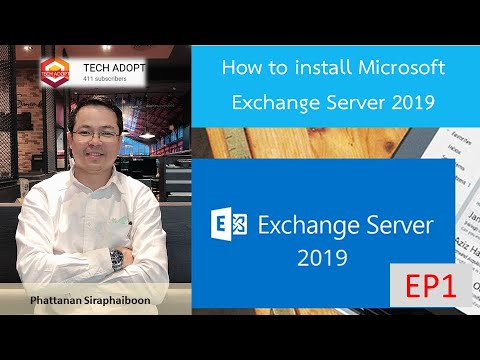Keylogger คือชิ้นส่วนของซอฟต์แวร์หรือฮาร์ดแวร์ที่เป็นอันตรายโดยทั่วไปที่ติดตั้งบนคอมพิวเตอร์ของคุณ ซึ่งจะบันทึกสิ่งที่คุณพิมพ์ แม้ว่าอาจถูกใช้อย่างถูกกฎหมายในบางกรณี แต่อาชญากรไซเบอร์ก็สามารถนำมาใช้เพื่อรวบรวมข้อมูลส่วนบุคคลและรหัสผ่านได้ นอกจากนี้ยังอาจทำให้คอมพิวเตอร์ของคุณทำงานช้าลง บทความวิกิฮาวนี้จะแนะนำวิธีการตรวจหาและลบคีย์ล็อกเกอร์
ขั้นตอน
ส่วนที่ 1 จาก 3: การเตรียมคอมพิวเตอร์ของคุณ

ขั้นตอนที่ 1. อัปเดตระบบปฏิบัติการและแอปพลิเคชันของคุณ
ซอฟต์แวร์ที่ล้าสมัยอาจมีช่องโหว่ด้านความปลอดภัยที่สามารถเปิดคอมพิวเตอร์ของคุณให้ติดไวรัสได้
ตรวจสอบให้แน่ใจว่าผู้ใช้คอมพิวเตอร์ทุกคนรู้ว่าอย่าคลิกบนอินเทอร์เน็ตโดยอิสระ โดยเฉพาะอย่างยิ่งป๊อปอัป และหลีกเลี่ยงของสมนาคุณในทุกกรณี

ขั้นตอนที่ 2 กำหนดการตั้งค่าความปลอดภัยของเว็บเบราว์เซอร์ของคุณ
ขั้นตอนการกำหนดค่าเว็บเบราว์เซอร์ของคุณนั้นแตกต่างจากเว็บเบราว์เซอร์หนึ่งไปอีกเว็บหนึ่ง เปิดเมนูการตั้งค่าบนเว็บเบราว์เซอร์ของคุณและค้นหาการตั้งค่าความเป็นส่วนตัวและ/หรือความปลอดภัย ปิดใช้งานปลั๊กอินที่ไม่ต้องการ บล็อกเว็บไซต์ที่เป็นอันตราย และล้างประวัติเบราว์เซอร์ของคุณ ลบคุกกี้ที่ติดตามข้อมูลส่วนบุคคล

ขั้นตอนที่ 3 ติดตั้งซอฟต์แวร์ความปลอดภัยที่มีชื่อเสียงบนคอมพิวเตอร์ของคุณ
ติดตั้งทั้งโปรแกรมป้องกันมัลแวร์ตามต้องการและโปรแกรมป้องกันไวรัสแบบเปิดตลอดเวลา ตัวเลือกฟรี ได้แก่ Malwarebytes (สำหรับมัลแวร์) และ Avast หรือ Panda (สำหรับโปรแกรมป้องกันไวรัส) อัปเดตซอฟต์แวร์ความปลอดภัยของคุณอยู่เสมอ
ส่วนที่ 2 จาก 3: การตรวจจับคีย์ล็อกเกอร์

ขั้นตอนที่ 1. เปิดตัวจัดการงาน
ใช้ขั้นตอนต่อไปนี้เพื่อเปิดตัวจัดการงาน:
- คลิกขวาที่ทาสก์บาร์ที่ด้านล่างของหน้า
- คลิก ผู้จัดการงาน ในเมนูป๊อปอัป

ขั้นตอนที่ 2 คลิกรายละเอียดเพิ่มเติม
ที่มุมล่างซ้ายของ Task Manager ซึ่งจะแสดงรายการกระบวนการทั้งหมดที่ทำงานบนคอมพิวเตอร์ของคุณ ซึ่งรวมถึงแอปที่คุณเปิดไว้และกระบวนการที่ทำงานอยู่เบื้องหลัง

ขั้นตอนที่ 3 ตรวจสอบกระบวนการที่น่าสงสัย
คุณมักจะพบกระบวนการที่น่าสงสัยที่ทำงานอยู่เบื้องหลัง ตรวจสอบแอพที่คุณไม่รู้จัก
- หากคุณไม่แน่ใจว่ากระบวนการคืออะไร ให้คลิกขวาแล้วคลิก ค้นหาออนไลน์. การดำเนินการนี้จะทำการค้นหาแอปหรือกระบวนการใน Google
- หากคุณพบกระบวนการที่ต้องการหยุด ให้คลิกกระบวนการ จากนั้นคลิก งานสิ้นสุด ที่มุมล่างขวา

ขั้นตอนที่ 4 คลิกแท็บเริ่มต้น
ที่ด้านบนของ Task Manager รายการนี้แสดงรายการโปรแกรมที่เริ่มทำงานกับคอมพิวเตอร์ของคุณ

ขั้นตอนที่ 5. ตรวจสอบโปรแกรมที่น่าสงสัย
ดูโปรแกรมเริ่มต้นทั้งหมดและดูว่ามีอะไรที่คุณไม่รู้จักหรือไม่
- หากคุณไม่แน่ใจว่าโปรแกรมคืออะไร ให้คลิกขวาแล้วคลิก ค้นหาออนไลน์. สิ่งนี้ทำการค้นหาโดย Google ของโปรแกรม
- หากคุณพบโปรแกรมที่คุณต้องการปิดใช้งาน คลิกโปรแกรมและคลิก ปิดการใช้งาน ที่มุมล่างขวา

ขั้นตอนที่ 6. สแกนหาไวรัสและมัลแวร์
คีย์ล็อกเกอร์จำนวนมากซ่อนตัวจากทั้ง msconfig และ Task Manager หรือปลอมตัวเป็นโปรแกรมที่ถูกต้อง ใช้โปรแกรมป้องกันมัลแวร์ที่มีชื่อเสียงของคุณเพื่อสแกนหาไวรัสและมัลแวร์บนคอมพิวเตอร์ของคุณ

ขั้นตอนที่ 7 ตรวจสอบบนคอมพิวเตอร์เดสก์ท็อปของคุณ
หากคุณมีคอมพิวเตอร์เดสก์ท็อป อาจมีฮาร์ดแวร์คีย์ล็อกเกอร์อยู่ด้วย ดูว่าสายคีย์บอร์ดของคุณเชื่อมต่อกับหอคอยของคุณอยู่ที่ไหน หากมีอุปกรณ์เสียบอยู่ระหว่างสายคีย์บอร์ดกับทาวเวอร์ อาจเป็นฮาร์ดแวร์คีย์ล็อกเกอร์
โปรดทราบว่านี่อาจเป็นตัวแปลงหรืออุปกรณ์ที่ถูกต้องตามกฎหมาย หากคุณพบอุปกรณ์ที่ไม่คุ้นเคยแนบมากับคอมพิวเตอร์ของคุณ ให้ค้นหาว่าใครเป็นคนวางมันไว้ที่นั่นและเพราะเหตุใด
ส่วนที่ 3 จาก 3: การลบ Keylogger

ขั้นตอนที่ 1 ตรวจสอบว่า keylogger นั้นมองเห็นหรือไม่
หากตรวจพบคีย์ล็อกเกอร์เป็นรายการในรายชื่อโปรแกรมในแผงควบคุม แสดงว่าอาจเป็นโปรแกรมคีย์ล็อกเกอร์ที่ถูกต้องตามกฎหมายพร้อมโปรแกรมถอนการติดตั้ง ถอนการติดตั้งโปรแกรม และใช้โปรแกรมป้องกันมัลแวร์เพื่อลบส่วนที่เหลือ

ขั้นตอนที่ 2 ลองใช้โปรแกรมถอนการติดตั้ง
สำหรับโปรแกรมคีย์ล็อกเกอร์บางโปรแกรม เช่น Revealer Keylogger ของ Logixoft โปรแกรมติดตั้งสามารถใช้เพื่อถอนการติดตั้งคีย์ล็อกเกอร์ได้ ดาวน์โหลดตัวติดตั้งและใช้เพื่อถอนการติดตั้ง keylogger คุณยังสามารถถอนการติดตั้งโปรแกรมผ่านเมนูการตั้งค่า ลบส่วนที่เหลือของคีย์ล็อกเกอร์โดยใช้เครื่องสแกนป้องกันมัลแวร์ที่มีชื่อเสียง
หากคุณไม่สามารถถอนการติดตั้งโปรแกรมได้ ให้ลองรีสตาร์ทคอมพิวเตอร์ในเซฟโหมดและถอนการติดตั้งในขณะที่อยู่ในเซฟโหมด

ขั้นตอนที่ 3 เรียกใช้ Windows Defender แบบออฟไลน์
หลังจากได้รับการอัปเดตล่าสุดสำหรับโปรแกรมป้องกันไวรัสของคุณแล้ว ให้เรียกใช้ตัวตรวจจับรูทคิต เช่น Windows Defender แบบออฟไลน์ คุณต้องลงลึกในการตั้งค่าหรือสร้างสื่อออฟไลน์เพื่อให้คุณใช้งานได้

ขั้นตอนที่ 4 ค้นหาคำแนะนำเฉพาะสำหรับคีย์ล็อกเกอร์ตามชื่อ
ทำการค้นหาโดย Google สำหรับชื่อโปรแกรม keylogger เฉพาะ โปรแกรมคีย์ล็อกเกอร์บางโปรแกรม เช่น Refog ป้องกันการถอนการติดตั้งอย่างแข็งขัน ตรวจสอบในฟอรัมอินเทอร์เน็ต เช่น Bleeping Computer เพื่อดูว่าคุณสามารถลบโปรแกรมโดยไม่ทำให้คอมพิวเตอร์เสียหายได้อย่างไร
Hijack นี่เป็นเครื่องมือที่ดีในการลบโปรแกรมที่ฝังลึกใน Windows Registry ของคุณ อย่างไรก็ตาม คุณต้อง ใช้ Hijack สิ่งนี้ด้วยความระมัดระวัง. นอกจากนี้ยังสามารถใช้เพื่อลบสิ่งที่ Windows ต้องการเพื่อให้ทำงานได้โดยไม่ได้ตั้งใจ ทำการค้นหาโดย Google ก่อนลบรายการรีจิสตรี

ขั้นตอนที่ 5. พิจารณาติดตั้งระบบปฏิบัติการของคอมพิวเตอร์ใหม่
คีย์ล็อกเกอร์จำนวนมากถูกฝังลึกอยู่ในระบบปฏิบัติการ Windows ของคุณ ทำให้ยากต่อการถอดออก ในบางกรณี วิธีแก้ปัญหาที่ง่ายที่สุดอาจเป็นการสำรองไฟล์และติดตั้ง Windows ใหม่
- การติดตั้ง Windows ใหม่จะลบทุกอย่างในคอมพิวเตอร์ของคุณ อย่าลืมสำรองไฟล์ของคุณก่อนที่จะติดตั้งระบบของคุณใหม่ คุณสามารถสำรองไฟล์ของคุณโดยใช้ฮาร์ดไดรฟ์ภายนอกหรือบริการคลาวด์ เช่น Google Drive, Dropbox หรือ One Drive
- คุณควรติดตั้งระบบปฏิบัติการของคุณใหม่ หากคุณตรวจพบคีย์ล็อกเกอร์บนคอมพิวเตอร์ที่คุณวางแผนจะใช้สำหรับธุรกรรมธนาคารหรือจัดการกับความลับทางการค้า เนื่องจากคีย์ล็อกเกอร์อาจยังไม่ได้ลบออกทั้งหมด
วิดีโอ - การใช้บริการนี้ อาจมีการแบ่งปันข้อมูลบางอย่างกับ YouTube

เคล็ดลับ
- หากคุณใช้คอมพิวเตอร์ทำธุรกรรมทางธนาคาร รหัสผ่านของคุณอาจถูกบุกรุก เปลี่ยนรหัสผ่านของคุณทันทีโดยใช้คอมพิวเตอร์ที่ทราบว่าปลอดภัย ติดต่อธนาคารของคุณ หากคุณพบเห็นธุรกรรมที่น่าสงสัยใดๆ ที่ทำโดยใช้บัญชีของคุณ
- การติดตั้งฟรีที่ดี ได้แก่ Avast และ Comodo