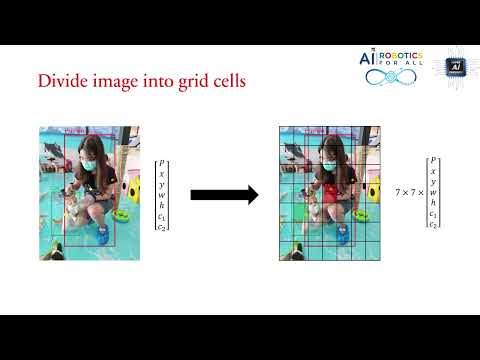บทความวิกิฮาวนี้จะแนะนำวิธีการใช้เอฟเฟกต์ Invert Colors ใน Microsoft Paint เพื่อเปลี่ยนสีของรูปภาพเป็นสีตรงข้ามในสเปกตรัม หากคุณใช้ Windows 10 ตรวจสอบให้แน่ใจว่าคุณเปิดรูปภาพใน Paint ไม่ใช่ Paint 3D-Paint 3D ไม่มีเครื่องมือที่ช่วยให้คุณสามารถเปลี่ยนสีของรูปภาพได้
ขั้นตอน
วิธีที่ 1 จาก 2: การใช้ Windows 10, 8 และ 7

ขั้นตอนที่ 1. เปิด Microsoft Paint
หากคุณกำลังใช้ Windows 10 คุณจะมีแอป Paint สองแอปที่ต่างกันบนพีซีของคุณ อันหนึ่งเรียกว่าเพ้นท์ อีกอันเรียกว่าเพ้นท์ 3 มิติ Paint 3D ไม่มีตัวเลือก Invert Colors. สีที่คุณสามารถใช้สลับสีได้เรียกว่าโปรแกรมระบายสี และคุณสามารถเปิดได้โดยทำตามขั้นตอนเหล่านี้:
- คลิกแถบค้นหาของ Windows หรือแว่นขยายบนแถบงาน
- พิมพ์สี.
- คลิก สี. เป็นไอคอนที่ดูเหมือนจานสีและพู่กัน

ขั้นตอนที่ 2 เปิดภาพของคุณในโปรแกรมระบายสี
โดยคลิกที่ ไฟล์ เมนูที่มุมบนซ้าย เลือก เปิด แล้วไปที่รูปภาพของคุณ เมื่อพบแล้ว ให้เลือกและคลิก เปิด.

ขั้นตอนที่ 3 คลิกเมนูเลือก
อยู่ใน toolbar ทางด้านบนของแอพในแผง "Image" รายการตัวเลือกการเลือกจะขยายออก

ขั้นตอนที่ 4 คลิก เลือกทั้งหมด บนเมนู
ใช้ตัวเลือกนี้หากคุณต้องการสลับสีในรูปภาพทั้งหมด หากคุณต้องการเลือกเพียงส่วนหนึ่งของรูปภาพ ให้เลือก การเลือกรูปแบบอิสระ แทน แล้วใช้เมาส์เพื่อติดตามพื้นที่ที่ต้องการ

ขั้นตอนที่ 5. คลิกขวาที่พื้นที่ที่เลือก
เมนูจะขยาย

ขั้นตอนที่ 6 คลิก สลับสี บนเมนู
ควรเป็นตัวเลือกสุดท้าย
สำหรับการกลับสีอย่างรวดเร็ว ให้กดแป้นพิมพ์ลัด Ctrl+⇧ Shift+I
วิธีที่ 2 จาก 2: Windows Vista และรุ่นก่อนหน้า

ขั้นตอนที่ 1. เปิดภาพของคุณใน MS Paint
คุณสามารถทำได้จากภายในหรือภายนอก Paint:
- Inside Paint: เปิด MS Paint โดยคลิกที่ไอคอนเดสก์ท็อปหรือค้นหาในเมนูเริ่ม เมื่อโปรแกรม Paint เปิดขึ้น ให้คลิก ไฟล์ แล้วก็ เปิด. ค้นหาและเลือกรูปภาพที่คุณต้องการกลับด้าน จากนั้นคลิก เปิด.
- ระบายสีภายนอก: คลิกขวาที่ไฟล์รูปภาพ เลือก เปิดด้วย แล้วเลือก สี.

ขั้นตอนที่ 2 คลิกเมนูรูปภาพ
อยู่ที่ด้านบนสุดของ Paint

ขั้นตอนที่ 3 คลิก สลับสี บนเมนู
สิ่งนี้จะเปลี่ยนสีทันที
สำหรับการพลิกกลับอย่างรวดเร็ว เพียงกด Ctrl+I
วิดีโอ - การใช้บริการนี้ อาจมีการแบ่งปันข้อมูลบางอย่างกับ YouTube

เคล็ดลับ
- คุณสามารถใช้ เลือก เครื่องมือหรือ เลือกรูปแบบอิสระ เครื่องมือเพื่อเลือกพื้นที่เฉพาะของรูปภาพของคุณเพื่อกลับด้าน
- เปิดไฟล์อย่างรวดเร็วโดยกด Ctrl+O บนแป้นพิมพ์ของคุณ
- สีในภาพกลับด้านเป็นการเติมเต็มทางวิทยาศาสตร์ของสีในต้นฉบับ ตัวอย่างเช่น ลูกบอลสีเหลืองจะปรากฏเป็นสีน้ำเงิน (ไม่ใช่สีม่วง ซึ่งเป็นส่วนประกอบดั้งเดิม) ในเวอร์ชันกลับด้าน
- "BMP, "PNG", "JPG" และ "GIF" เป็นรูปแบบไฟล์ทั่วไป สำหรับสถานการณ์ส่วนใหญ่ PNG จะให้ขนาดไฟล์ที่เล็กที่สุดโดยไม่สูญเสียคุณภาพ เลือก-j.webp" />