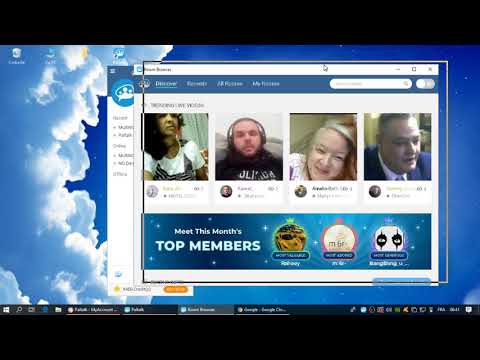หากไอเดียเจ๋งๆ ของคุณสำหรับไอเดียเรื่องราวใน Snapchat นั้นดูเจ๋งน้อยกว่าด้วยช่องว่างระหว่างเวลาระหว่างสแนป ให้ลองเพิ่มสแนปหลายอันในคราวเดียว เคล็ดลับคือถ่ายและอัปโหลดสแน็ปช็อตทั้งหมด (รูปภาพหรือวิดีโอ) ในขณะที่อุปกรณ์ของคุณอยู่ในโหมดเครื่องบิน หลังจากที่คุณสร้างชุดของสแนปแล้ว เพียงปิดโหมดเครื่องบินแล้วอัปโหลดทั้งหมดพร้อมกัน
ขั้นตอน
ส่วนที่ 1 จาก 2: ถ่ายภาพหลายภาพในโหมดเครื่องบิน

ขั้นตอนที่ 1. เปิดโหมดเครื่องบิน
วิธีเดียวที่จะอัปโหลดรูปภาพหรือวิดีโอหลายรายการพร้อมกันคือการถ่ายรูปและเพิ่มเมื่ออุปกรณ์ของคุณออฟไลน์ วิธีที่ง่ายที่สุดในการป้องกันไม่ให้โทรศัพท์ของคุณเชื่อมต่ออินเทอร์เน็ตคือการเปิดโหมดเครื่องบิน:
- iOS: ปัดขึ้นจากด้านล่างของหน้าจอหลัก แล้วแตะไอคอนเครื่องบิน
- Android: ปัดลงบนหน้าจอหลักเพื่อเปิดการแจ้งเตือน จากนั้นอีกครั้งเพื่อเปิดแผงการตั้งค่าด่วน สุดท้าย ให้แตะไอคอนเครื่องบิน

ขั้นตอนที่ 2. เปิดแอป Snapchat
การเปิด Snapchat จะนำคุณไปที่กล้องโดยอัตโนมัติ

ขั้นตอนที่ 3 ถ่ายภาพหรือวิดีโอใหม่
แตะวงกลมตรงกลางด้านล่างของหน้าจอเพื่อถ่ายภาพ หรือกดค้างไว้เพื่อบันทึกวิดีโอ
คุณสามารถเพิ่มสติกเกอร์ ข้อความ ภาพวาด หรือฟิลเตอร์ลงในสแน็ปได้หากต้องการ

ขั้นตอนที่ 4 แตะไอคอนเพิ่ม (+)
การดำเนินการนี้จะเพิ่มสแน็ปช็อตของคุณลงในเรื่องราว แม้ว่าคุณจะอยู่ในโหมดเครื่องบิน รูปภาพหรือวิดีโอจะยังไม่อัปโหลด อย่างไรก็ตาม จะเข้าคิวและพร้อมเมื่อคุณกลับมาออนไลน์ ต่อไปนี้เป็นวิธีเพิ่มสแน็ป:
- แตะไอคอน "เพิ่ม" ซึ่งดูเหมือนสี่เหลี่ยมจัตุรัสพร้อมเครื่องหมายบวกที่มุมขวาบน
- หากคุณเห็นข้อความที่ขึ้นต้นด้วย “การเพิ่มสแน็ปช็อตในสตอรี่ของคุณช่วยให้เพื่อนของคุณสามารถดูสแน็ปของคุณ…” ให้แตะ “ตกลง”
- Snapchat จะเปลี่ยนเส้นทางคุณไปยังหน้าเรื่องราว ซึ่งคุณจะเห็นข้อความเตือนว่า "ไม่มีการเชื่อมต่ออินเทอร์เน็ต"

ขั้นตอนที่ 5. ถ่ายภาพอีกครั้ง
แตะวงกลมที่ด้านล่างของหน้าเรื่องราวเพื่อกลับไปที่กล้องแล้วถ่ายภาพถัดไป (หรือบันทึกวิดีโอถัดไปของคุณ)

ขั้นตอนที่ 6 เพิ่มสแน็ปใหม่ในเรื่องราวของคุณ
เช่นเดียวกับที่คุณทำกับสแน็ปสุดท้าย ให้แตะไอคอนเพิ่ม (+) เพื่อเพิ่มสแน็ปใหม่ของคุณไปยังเรื่องราว จากนั้นจะถูกจัดคิวเพื่ออัปโหลดทันทีหลังจากสแน็ปก่อนหน้า

ขั้นตอนที่ 7 เพิ่มสแน็ปใหม่ต่อเรื่องราว
ใช้เวลาของคุณปรับแต่งสแน็ปช็อตให้สมบูรณ์แบบ ผู้ติดตามของคุณจะสามารถดูเรื่องราวของคุณได้ทั้งหมดในคราวเดียว แทนที่จะต้องรอให้คุณถ่ายตอนต่อไป เมื่อคุณกลับมาออนไลน์อีกครั้ง คุณจะสามารถโพสต์ทั้งหมด (อย่างรวดเร็ว) ตามลำดับได้อย่างง่ายดาย
ส่วนที่ 2 จาก 2: การเพิ่มสแนปชอตในเรื่อง

ขั้นตอนที่ 1. ปิดโหมดเครื่องบิน
เมื่อคุณถ่ายภาพและ/หรือวิดีโอหลายภาพแล้ว ก็ถึงเวลากลับมาออนไลน์อีกครั้ง เมื่อคุณแตะไอคอนเครื่องบิน (อันเดียวกับที่คุณแตะก่อนหน้านี้) อีกครั้ง โหมดสายการบินจะปิดลง และอุปกรณ์ของคุณควรเชื่อมต่ออินเทอร์เน็ต
หากอุปกรณ์ของคุณไม่เชื่อมต่อโดยอัตโนมัติ ให้เชื่อมต่อกับ Wi-Fi หรือเครือข่ายมือถือตามปกติ

ขั้นตอนที่ 2. ปัดไปทางซ้ายบนหน้าจอกล้อง
ซึ่งจะนำคุณไปยังหน้าจอเรื่องราว

ขั้นตอนที่ 3 แตะจุดสามจุด (⁝) ถัดจากเรื่องราวของคุณ
ตอนนี้ คุณจะเห็นรายการสแน็ปแต่ละอันที่คุณเพิ่มเข้าไป ทั้งหมดมีข้อความ "แตะเพื่อลองอีกครั้ง" ด้านล่าง

ขั้นตอนที่ 4 แตะสแน็ปสุดท้ายในรายการ
สแน็ปที่ด้านล่างเป็นอันแรกที่คุณถ่าย ทำงานจากล่างขึ้นบน การแตะสแน็ปจะเป็นการอัปโหลดไปยังเรื่องราวทันที คุณจะทราบเมื่อสแนปเสร็จเพราะสแน็ปจะไม่ปรากฏในคิวอีกต่อไป

ขั้นตอนที่ 5. แตะเพื่อเพิ่มสแน็ปที่เหลือในเรื่องราวของคุณ
อีกครั้ง คุณจะต้องแตะสแน็ปสุดท้ายในรายการก่อนเพราะเป็นรายการถัดไปในลำดับ ดำเนินการตามรายการของคุณจนกว่าจะไม่มีสแน็ปช็อตเหลืออยู่

ขั้นตอนที่ 6 ดูเรื่องราวของคุณ
เมื่อคุณได้อัปโหลดรูปภาพหรือวิดีโอหลายรายการไปยังเรื่องราวของคุณแล้ว ก็ถึงเวลาลองดู! แตะ "เรื่องราวของฉัน" บนหน้าจอเรื่องราวเพื่อเล่นเรื่องราวของคุณ
- หากต้องการลบสแน็ปช็อตออกจากเรื่องราวของคุณ ให้ปัดขึ้นในเรื่องราว จากนั้นแตะไอคอนถังขยะ
- หากต้องการบันทึกเรื่องราวทั้งหมดของคุณ ให้แตะเมนู ⁝ ถัดจากเรื่องราวของฉัน จากนั้นแตะลูกศรลงเพื่อบันทึก
เคล็ดลับ
- แต่ละสแน็ปที่เพิ่มในเรื่องราวของคุณสามารถดูได้ 24 ชั่วโมง
- คุณสามารถดูรายชื่อทุกคนที่ดูเรื่องราวของคุณ เพียงแตะสแน็ปอินในเรื่องราวของคุณแล้วปัดขึ้น