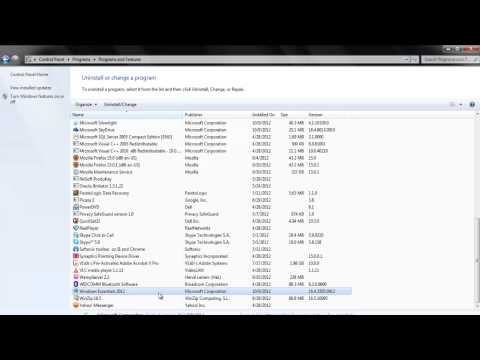บทความวิกิฮาวนี้จะแนะนำวิธีการหมุนรูปภาพใน Snapchat ก่อนแชร์เป็น Snap แม้ว่า Snapchat จะไม่มีเครื่องมือหมุน แต่คุณสามารถใช้แอปแก้ไขในตัวของอุปกรณ์เพื่อเปลี่ยนตำแหน่งรูปภาพของคุณได้
ขั้นตอน
วิธีที่ 1 จาก 2: iPhone/iPad

ขั้นตอนที่ 1. เปิด Snapchat
ที่เป็นไอคอนสีเหลืองที่มีผีสีขาวอยู่บนหน้าจอหลักของคุณ

ขั้นตอนที่ 2. แตะที่ไอคอนชัตเตอร์เพื่อถ่ายภาพของคุณ
มันคือวงกลมขนาดใหญ่ที่ด้านล่างของหน้าจอกล้อง

ขั้นตอนที่ 3 เพิ่มเอฟเฟกต์ ข้อความ และดูเดิล
คุณสามารถข้ามขั้นตอนนี้ได้ หากคุณไม่ต้องการใช้ตัวเลือกการแก้ไขของ Snapchat

ขั้นตอนที่ 4 แตะไอคอนบันทึก
เป็นสี่เหลี่ยมจัตุรัสที่มีไอคอนหันขึ้นทางด้านล่างของหน้าจอ การดำเนินการนี้จะบันทึกรูปภาพของคุณไปที่ Snapchat Memories
หากนี่เป็นครั้งแรกที่คุณบันทึกความทรงจำของคุณ คุณจะได้รับแจ้งให้เลือกตำแหน่งที่คุณจะบันทึกความทรงจำของคุณ คุณสามารถเลือก "ความทรงจำเท่านั้น" (บันทึกลงในเซิร์ฟเวอร์ของ Snapchat) หรือ "ความทรงจำและม้วนฟิล์ม" เพื่อบันทึกสำเนารูปภาพในอุปกรณ์ของคุณ

ขั้นตอนที่ 5. แตะ X
ที่มุมซ้ายบนของหน้าจอ

ขั้นตอนที่ 6. ปัดขึ้นบนหน้าจอกล้อง
นี่จะเป็นการเปิดความทรงจำของคุณ

ขั้นตอนที่ 7 แตะ Camera Roll เพื่อค้นหารูปภาพของคุณ
ใต้คำว่า "Memories" ทางด้านบนของหน้าจอ คุณควรเห็นรูปถ่ายของคุณ
-
หากคุณไม่เห็นรูปภาพของคุณใน Camera Roll คุณจะต้องบันทึกไว้ที่นั่น เพื่อทำสิ่งนี้:
- แตะ Snaps ที่ด้านบนของหน้าจอ
- แตะรูปภาพค้างไว้จนกว่าเมนูจะปรากฏขึ้น
- แตะ ส่งออก Snap.
- แตะ บันทึกภาพ.

ขั้นตอนที่ 8 กดปุ่มโฮม
ที่เป็นปุ่มกลมๆ ท้ายหน้าจอ ซึ่งจะนำคุณกลับไปที่หน้าจอหลัก

ขั้นตอนที่ 9 เปิดรูปภาพ
ที่เป็นไอคอนสีขาวที่มีดอกไม้สีรุ้ง (iPhone/iPad) อยู่บนหน้าจอหลักของคุณ

ขั้นตอนที่ 10. แตะรูปภาพทั้งหมด

ขั้นตอนที่ 11 แตะรูปภาพที่คุณต้องการหมุน

ขั้นตอนที่ 12. แตะไอคอนแก้ไข
ที่ด้านล่างของหน้าจอและดูเหมือนเส้นแนวนอนสามเส้นที่มีวงกลมกลวง

ขั้นตอนที่ 13 แตะไอคอนครอบตัดและหมุน
ที่เป็นไอคอนแรกที่ด้านล่างของหน้าจอ ข้างคำว่า "Cancel"

ขั้นตอนที่ 14. แตะไอคอนหมุน
ที่เป็นไอคอนรูปสี่เหลี่ยมจัตุรัสและลูกศรที่มุมล่างซ้ายของรูปภาพ นี่จะเปลี่ยนภาพของคุณทวนเข็มนาฬิกา เมื่อคุณพอใจแล้ว ให้แตะ เสร็จแล้ว.

ขั้นตอนที่ 15. กลับไปที่ Snapchat
คุณสามารถไปที่นั่นได้อย่างรวดเร็วโดยดับเบิลคลิกที่ปุ่มโฮม จากนั้นเลือกหน้าต่าง Snapchat

ขั้นตอนที่ 16 ปัดขึ้นบนหน้าจอกล้อง
นี่จะเป็นการเปิดความทรงจำของคุณ

ขั้นตอนที่ 17. แตะม้วนฟิล์ม
รูปภาพที่หมุนของคุณจะปรากฏที่ด้านบนสุดของรายการ

ขั้นตอนที่ 18. แตะรูปภาพค้างไว้
ยกนิ้วขึ้นเมื่อเมนูสีเทาปรากฏขึ้น

ขั้นตอนที่ 19. แตะไอคอนส่ง
มันคือเครื่องบินกระดาษสีน้ำเงินที่ด้านล่างของรูปภาพของคุณ ตอนนี้คุณสามารถส่ง Snap ให้เพื่อนหรือโพสต์ไปที่ Story ของคุณได้
วิธีที่ 2 จาก 2: Android

ขั้นตอนที่ 1. เปิด Snapchat
ที่เป็นไอคอนสีเหลืองที่มีผีสีขาวอยู่บนหน้าจอหลักของคุณ

ขั้นตอนที่ 2. แตะที่ไอคอนชัตเตอร์เพื่อถ่ายภาพของคุณ
มันคือวงกลมขนาดใหญ่ที่ด้านล่างของหน้าจอกล้อง

ขั้นตอนที่ 3 เพิ่มเอฟเฟกต์ ข้อความ และดูเดิล
คุณสามารถข้ามขั้นตอนนี้ได้ หากคุณไม่ต้องการใช้ตัวเลือกการแก้ไขของ Snapchat

ขั้นตอนที่ 4 แตะไอคอนบันทึก
เป็นสี่เหลี่ยมจัตุรัสที่มีไอคอนหันขึ้นทางด้านล่างของหน้าจอ สิ่งนี้จะบันทึกรูปภาพของคุณไปที่ Snapchat Memories
หากนี่เป็นครั้งแรกที่คุณบันทึกความทรงจำของคุณ คุณจะได้รับข้อความให้เลือกตำแหน่งที่คุณจะบันทึกความทรงจำของคุณ คุณสามารถเลือก "ความทรงจำเท่านั้น" (บันทึกลงในเซิร์ฟเวอร์ของ Snapchat) หรือ "ความทรงจำและม้วนฟิล์ม" เพื่อบันทึกสำเนารูปภาพในอุปกรณ์ของคุณ

ขั้นตอนที่ 5. แตะ X
ที่มุมซ้ายบนของหน้าจอ

ขั้นตอนที่ 6. ปัดขึ้นบนหน้าจอกล้อง
นี่จะเป็นการเปิดความทรงจำของคุณ

ขั้นตอนที่ 7 แตะ Camera Roll เพื่อค้นหารูปภาพของคุณ
ใต้คำว่า "Memories" ทางด้านบนของหน้าจอ คุณควรเห็นรูปถ่ายของคุณ
-
หากคุณไม่เห็นรูปภาพของคุณใน Camera Roll คุณจะต้องบันทึกไว้ที่นั่น เพื่อทำสิ่งนี้:
- แตะ Snaps ที่ด้านบนของหน้าจอ
- แตะรูปภาพค้างไว้จนกว่าเมนูจะปรากฏขึ้น
- แตะ บันทึกลงในม้วนกล้อง.

ขั้นตอนที่ 8 กดปุ่มโฮม
ที่เป็นไอคอนวงกลมที่ด้านล่างของหน้าจอ ซึ่งจะนำคุณกลับไปที่หน้าจอหลัก

ขั้นตอนที่ 9 เปิดรูปภาพ
มันคือไอคอนกังหันสีรุ้ง (Android) บนหน้าจอหลักของคุณ หากคุณไม่เห็นมันบนหน้าจอหลัก ให้แตะไอคอนแอพ (โดยปกติคือวงกลมที่มี 6 จุดด้านใน) แล้วเปิดจากที่นั่น
หากคุณใช้แอปอื่นเพื่อจัดการและแก้ไขรูปภาพ คุณสามารถใช้แอปนั้นเพื่อหมุนรูปภาพได้

ขั้นตอนที่ 10. แตะรูปภาพเพื่อเปิด
ควรอยู่ที่ด้านบนสุดของรายการรูปภาพ
หากคุณไม่เห็นรูปภาพ ให้แตะ ☰ ที่มุมซ้ายบนของหน้าจอ จากนั้นเลือก โฟลเดอร์อุปกรณ์. คุณควรเห็นภาพใน กล้อง โฟลเดอร์

ขั้นตอนที่ 11 แตะไอคอนแก้ไข
ที่เป็นไอคอนรูปดินสอที่ด้านล่างของหน้าจอ

ขั้นตอนที่ 12. แตะไอคอนครอบตัดและหมุน
เป็นไอคอนที่สามที่ด้านล่างของหน้าจอที่มีลูกศรหลายลูกชี้ไปในทิศทางต่างๆ

ขั้นตอนที่ 13 หมุนรูปภาพ
แตะปุ่มที่ด้านล่างขวาของรูปภาพเพื่อหมุนทวนเข็มนาฬิกา แตะต่อไปจนกว่าจะได้แบบที่คุณต้องการ แล้วแตะ เสร็จแล้ว.

ขั้นตอนที่ 14. กลับไปที่ Snapchat
ทำได้โดยดูแอพที่เปิดอยู่ (ปกติจะเป็นปุ่มสี่เหลี่ยมทางด้านล่างของหน้าจอ) จากนั้นเลือก Snapchat

ขั้นตอนที่ 15 ปัดขึ้นบนหน้าจอกล้อง
นี่จะเป็นการเปิดความทรงจำของคุณ

ขั้นตอนที่ 16. แตะม้วนฟิล์ม
รูปภาพที่หมุนของคุณจะปรากฏที่ด้านบนสุดของรายการ

ขั้นตอนที่ 17. แตะรูปภาพค้างไว้
ยกนิ้วขึ้นเมื่อเมนูสีเทาปรากฏขึ้น

ขั้นตอนที่ 18. แตะไอคอนส่ง
มันคือเครื่องบินกระดาษสีน้ำเงินที่ด้านล่างของรูปภาพของคุณ ตอนนี้คุณสามารถส่ง Snap ให้เพื่อนหรือโพสต์ไปที่ Story ของคุณได้