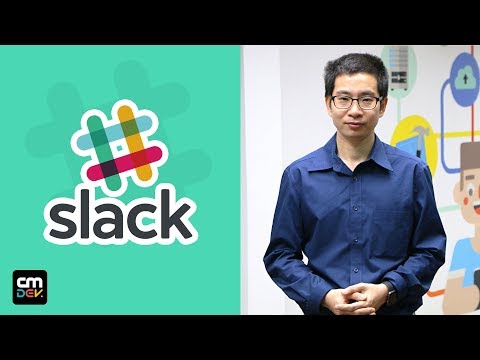บทความวิกิฮาวนี้จะแนะนำวิธีการใช้ Snapchat เพื่อตัดต่อ แยก และเพิ่มเอฟเฟกต์พิเศษให้กับวิดีโอบนโทรศัพท์หรือแท็บเล็ตของคุณ หากคุณบันทึกวิดีโอที่ยาวกว่า 10 วินาทีแต่สั้นกว่า 60 วินาที คุณสามารถใช้เครื่องมือง่ายๆ เพื่อนำส่วนต่างๆ ของวิดีโอที่คุณไม่ต้องการออก รวมทั้งแบ่งวิดีโอออกเป็นชิ้นๆ ที่คุณสามารถแก้ไขได้แยกกัน คุณยังสามารถเพิ่มเอฟเฟกต์พิเศษสุดเจ๋งให้กับวิดีโอของคุณ รวมถึงเลนส์ Augmented Reality (AR) เอฟเฟกต์ความเร็ว และฟิลเตอร์ตามสถานที่
ขั้นตอน
วิธีที่ 1 จาก 2: การตัดแต่งและแยกออก

ขั้นตอนที่ 1. เปิด Snapchat
ที่ไอคอนสีเหลืองมีผีสีขาว วิดีโอ Snapchat เคยมีความยาวสูงสุด 10 วินาที ตอนนี้ หากคุณต้องการบันทึกวิดีโอเป็นเวลานาน คุณสามารถกดปุ่มบันทึกค้างไว้เพื่อสร้าง Long Snap ซึ่งอาจยาวได้ถึง 60 วินาที เมื่อคุณสร้างสแน็ปยาว คุณสามารถตัดส่วนที่ไม่ต้องการเก็บไว้ออก และแบ่งออกเป็นส่วนๆ ที่คุณสามารถแก้ไขแยกกันหรือเอาออกทั้งหมดได้

ขั้นตอนที่ 2 อัปโหลดวิดีโอจาก Camera Roll ของคุณ (ไม่บังคับ)
ข้ามขั้นตอนนี้ไป ถ้าอยากบันทึกวิดีโอใหม่โดยใช้กล้องในตัวของ Snapchat หากคุณต้องการอัปโหลดวิดีโอที่คุณสร้างไว้แล้ว (ซึ่งมีความยาวน้อยกว่า 60 วินาที แต่ยาวกว่า 10 วินาที) คุณสามารถตัด (แต่ไม่แบ่งออกเป็นส่วน ๆ แยก) ใน Snapchat ในการทำเช่นนั้น:
- แทนที่จะบันทึก ให้แตะสองภาพที่ทับซ้อนกันทางด้านซ้ายของวงกลมขนาดใหญ่
- แตะ ม้วนฟิล์ม แท็บที่ด้านบน
- แตะจุดสามจุดที่มุมบนขวา
- แตะ แก้ไขวีดีโอ. หลังจากโหลดวิดีโอแล้ว คุณจะเห็นตัวอย่าง รวมถึงเครื่องมือสร้างสรรค์สำหรับการแก้ไข

ขั้นตอนที่ 3 แตะไอคอนวงกลมขนาดใหญ่ค้างไว้เพื่อบันทึกวิดีโอใหม่
หากคุณอัปโหลดวิดีโอจากม้วนฟิล์ม คุณสามารถข้ามขั้นตอนนี้ได้ มิฉะนั้น ขณะที่คุณบันทึก เส้นจะเคลื่อนไปรอบๆ วงกลม เมื่อหมุนเต็มที่แล้ว (สิบวินาที) ส่วนถัดไปของการบันทึกจะเริ่มขึ้นโดยอัตโนมัติ ปล่อยนิ้วของคุณเมื่อวิดีโอของคุณเสร็จสิ้น แล้วคุณจะเห็นตัวอย่าง รวมถึงเครื่องมือบางอย่างสำหรับการแก้ไข

ขั้นตอนที่ 4 แตะตัวอย่างขนาดเล็กของวิดีโอที่มุมล่างซ้าย
ตอนนี้ คุณจะเห็นไทม์ไลน์ของวิดีโอของคุณ ส่วนที่ 10 วินาทีทั้งหมดถูกรวมเข้าด้วยกันเป็นวิดีโอขนาดยาวหนึ่งรายการ

ขั้นตอนที่ 5. ลากที่จับวงรีเพื่อล้อมรอบส่วนของวิดีโอที่คุณต้องการเก็บไว้
ในการตัดแต่งหรือครอบตัดวิดีโอ ให้ลากขอบจับทางด้านซ้ายไปยังตำแหน่งที่คุณต้องการให้วิดีโอเริ่มต้น และแฮนเดิลทางด้านขวาไปยังตำแหน่งที่จะสิ้นสุด ทุกอย่างที่อยู่นอกพื้นที่ที่เลือกจะหรี่ลง ซึ่งหมายความว่าจะไม่อยู่ใน Snap สุดท้ายของคุณ

ขั้นตอนที่ 6 ลากกรรไกรขึ้นไปเพื่อแยกวิดีโอตามจุดที่ต้องการ
คุณไม่สามารถใช้คุณลักษณะนี้กับวิดีโอที่คุณอัปโหลดจากม้วนฟิล์มได้ แต่คุณสามารถใช้คุณลักษณะนี้ได้หากคุณใช้กล้อง Snapchat เพื่อบันทึก ฟีเจอร์ Split ใช้เพื่อแบ่งวิดีโอออกเป็นส่วนๆ ที่คุณสามารถแก้ไขได้แยกกัน รวมถึงตัดส่วนต่างๆ ของวิดีโอที่คุณไม่ต้องการเก็บไว้ออก
- หากต้องการแยกวิดีโอออกเป็นสองส่วน ณ จุดใดจุดหนึ่ง ให้รอจนกระทั่งกรรไกรเล็กๆ ปรากฏขึ้นในเวลาที่ถูกต้อง จากนั้นลากขึ้นด้านบน ตอนนี้ คุณจะเห็นตัวอย่างวิดีโอแยกกันสองรายการ
- คุณสามารถแตะหนึ่งในสองวิดีโอเพื่อแก้ไขหรือตัดแยกกัน
- หากมีบางส่วนของวิดีโอที่คุณต้องการนำออก คุณจะต้องแบ่งวิดีโอตรงที่ส่วนนั้นเริ่มต้นและสิ้นสุด เมื่อคุณแยกส่วนนั้นออกเป็นส่วนๆ แล้ว ให้แตะส่วนนั้น แล้วแตะ NS ที่มุมบนขวา

ขั้นตอนที่ 7 ใช้ข้อความ สติ๊กเกอร์ เพลง และฟีเจอร์สนุกๆ อื่นๆ กับวิดีโอของคุณ
หากคุณแบ่งวิดีโอออกเป็นส่วนๆ คุณสามารถเพิ่มคุณลักษณะต่างๆ ลงในแต่ละส่วนได้ แม้ว่าคุณจะทำให้แต่ละส่วนแตกต่างกัน แต่ก็ยังคงปรากฏราวกับว่าเป็นวิดีโอเดียวที่มีการใช้เทคนิคการตัดต่อที่แตกต่างกัน
- ตัวอย่างเช่น หากคุณต้องการเพิ่มข้อความในส่วนเดียว ให้แตะส่วนนั้น แตะ NS เพื่อเปิดเครื่องมือข้อความ แล้วเพิ่มข้อความของคุณ ข้อความจะแสดงขึ้นในวิดีโอเมื่อเล่นส่วนนั้นเท่านั้น
- หากต้องการเพิ่มตัวกรอง ให้ปัดไปทางซ้ายหรือขวาบนตัวอย่างขนาดใหญ่เพื่อวนดูตัวเลือกต่างๆ หยุดปัดเมื่อคุณพบคนที่คุณชอบ

ขั้นตอนที่ 8 แชร์ Snap ของคุณ
หลังจากแก้ไขเสร็จแล้ว ให้แตะ ส่งถึง หรือไอคอนเครื่องบินกระดาษเพื่อส่ง Snap ให้เพื่อนหรือแชร์ไปยัง Story ของคุณ
วิธีที่ 2 จาก 2: การเพิ่มเอฟเฟกต์พิเศษ

ขั้นตอนที่ 1. เปิด Snapchat
ที่ไอคอนสีเหลืองมีผีสีขาว หากคุณกำลังสร้างวิดีโอใหม่บน Snapchat คุณสามารถเลือกเลนส์ AR ได้หลากหลายก่อนที่จะบันทึกวิดีโอของคุณ และเลือกจากฟิลเตอร์เป็นชุดเมื่อทำเสร็จแล้ว

ขั้นตอนที่ 2. แตะหน้ายิ้ม
ที่ด้านขวาล่างของหน้าจอกล้อง นี่จะแสดงภาพหมุนของเลนส์ที่คุณสามารถนำไปใช้กับวิดีโอของคุณได้

ขั้นตอนที่ 3 เลือกเลนส์ที่คุณต้องการใช้
หากคุณกำลังบันทึกภาพตัวเอง คุณจะต้องแตะไอคอนลูกศรสี่เหลี่ยมสองอันที่มุมขวาบนเพื่อสลับไปใช้กล้องเซลฟี่ก่อน จากนั้นเลื่อนกล้องไปด้านหลังโดยให้ใบหน้าของคุณอยู่ในเฟรมทั้งหมด และปัดข้ามม้าหมุนที่ด้านล่างเพื่อลองใช้เลนส์
- หากคุณไม่เห็นเลนส์ที่ชอบ ให้แตะ สำรวจ ที่ด้านล่างขวาเพื่อดูแกลเลอรีเลนส์ขนาดมหึมาที่แบ่งตามประเภท
- เลนส์บางตัวกำหนดให้คุณต้องทำสิ่งต่างๆ เช่น แตะหน้าจอเพื่อระบุดวงตาหรืออ้าปาก

ขั้นตอนที่ 4 แตะไอคอนวงกลมขนาดใหญ่ค้างไว้เพื่อบันทึกวิดีโอใหม่
ขณะที่คุณบันทึก เส้นจะเคลื่อนที่ไปรอบๆ วงกลม เมื่อหมุนเต็มที่แล้ว (สิบวินาที) ส่วนถัดไปของการบันทึกจะเริ่มขึ้นโดยอัตโนมัติ คุณสามารถบันทึกได้นานถึง 60 วินาที
ปล่อยนิ้วของคุณเมื่อวิดีโอของคุณเสร็จสิ้น แล้วคุณจะเห็นตัวอย่าง รวมถึงเครื่องมือบางอย่างสำหรับการแก้ไข

ขั้นตอนที่ 5. ปัดไปทางขวาหรือซ้ายเพื่อเพิ่มเอฟเฟกต์พิเศษ
เมื่อคุณเลื่อน ตัวกรองต่างๆ จะปรากฏบนวิดีโอของคุณ คุณสามารถหยุดเลื่อนได้เมื่อพบรูปที่คุณชอบ
- หอยทากเล่นวิดีโอของคุณในแบบสโลว์โมชั่น ขณะที่กระต่ายเร่งความเร็ว
- ลูกศรย้อนกลับสามอันเล่นวิดีโอของคุณย้อนกลับ
- ฟิลเตอร์บางตัวเปลี่ยนสีหรือความสว่างของวิดีโอ
- หากได้รับแจ้ง ให้แตะ เปิดใช้งาน เพื่อเปิดใช้งานตัวกรองตำแหน่ง (หากคุณยอมแบ่งปันตำแหน่งของคุณ) เพื่อทดลองกับตัวกรองเฉพาะสำหรับพื้นที่ของคุณ ตัวอย่างเช่น หากคุณอยู่ที่เกมเบสบอลและใช้ตัวกรองตำแหน่ง อาจมีตัวกรองพิเศษสำหรับสนามกีฬานั้น หรือแม้แต่เกมนั้นๆ คุณยังสามารถแตะตำแหน่งเพื่อแสดงสถานที่ใกล้เคียงอื่นๆ ได้ เผื่อว่าสถานที่นั้นไม่ตรงกัน
- หากต้องการจัดเลเยอร์ตัวกรองหลายชั้น ให้ปัดไปที่ตัวกรองที่คุณต้องการ จากนั้นแตะกองกระดาษที่มีสัญลักษณ์บวกที่ด้านขวาของหน้าจอ ตอนนี้คุณสามารถปัดผ่านตัวกรองอีกครั้งและเลือกตัวกรองอื่น

ขั้นตอนที่ 6 แชร์ Snap ของคุณ
หลังจากแก้ไขเสร็จแล้ว ให้แตะ ส่งถึง หรือไอคอนเครื่องบินกระดาษเพื่อส่ง Snap ให้เพื่อนหรือแชร์ไปยัง Story ของคุณ