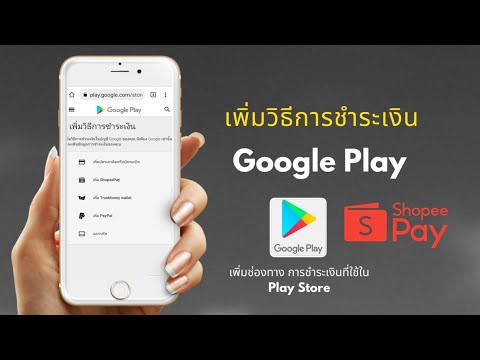Google Map จัดเก็บข้อมูลตำแหน่งของคุณตามที่ระบุโดยผู้ให้บริการอินเทอร์เน็ตของคุณ หากคุณเพิ่งใช้แอปพลิเคชันแผนที่บนเว็บจากตำแหน่งใดตำแหน่งหนึ่ง แล้วเข้าถึง Google Maps อีกครั้งในที่อื่น คุณจะสังเกตเห็นว่า Google Maps จะใช้ตำแหน่งก่อนหน้าของคุณแทนตำแหน่งปัจจุบันของคุณ คุณจะต้องแก้ไขตำแหน่งบน Google Maps ไม่เช่นนั้นจะนำไปสู่ข้อมูลการนำทางที่ไม่ถูกต้อง
ขั้นตอน
วิธีที่ 1 จาก 2: การใช้คอมพิวเตอร์ของคุณ

ขั้นตอนที่ 1. ไปที่ Google Maps
เปิดเว็บเบราว์เซอร์บนคอมพิวเตอร์หรือแล็ปท็อปของคุณ และไปที่แอปพลิเคชันบนเว็บของ Google แผนที่

ขั้นตอนที่ 2 แก้ไขตำแหน่งของคุณ
เมื่อคุณเปิดดู Google Maps แล้ว ให้คลิกไอคอนเป้าหมายที่มุมล่างขวาของหน้าเพื่อให้ Google Maps ระบุตำแหน่งของคุณ

ขั้นตอนที่ 3 อนุญาตการเข้าถึง
เมื่อคุณคลิกไอคอนเป้าหมายแล้ว ข้อความป๊อปอัปจะปรากฏขึ้นที่มุมซ้ายบนของหน้า เพียงคลิกปุ่ม "อนุญาต" หรือ "แชร์" ที่คุณเห็นในป๊อปอัปเพื่อให้เบราว์เซอร์ของคุณสามารถดึงข้อมูลตำแหน่งของคุณที่กำหนดโดยผู้ให้บริการอินเทอร์เน็ตของคุณ
ขั้นตอนที่ 4 ตรวจสอบว่าข้อมูลถูกต้องหรือไม่
หลังจากดึงข้อมูลตำแหน่งของคุณแล้ว Google Maps จะวางตัวชี้ตำแหน่งปัจจุบันของคุณบนแผนที่ ตรวจสอบเพื่อดูว่าวางตัวชี้ไว้อย่างถูกต้องหรือไม่ มิฉะนั้น ทำซ้ำขั้นตอนก่อนหน้าเพื่อดึงและแก้ไขตำแหน่งของคุณอีกครั้ง

วิธีที่ 2 จาก 2: การใช้ Google Maps Mobile App

ขั้นตอนที่ 1. เปิดแอปแผนที่
แตะไอคอน Google Maps จากหน้าจอหลักของแอปพลิเคชันของอุปกรณ์หรือลิ้นชักแอปเพื่อเปิดแอป

ขั้นตอนที่ 2 แก้ไขตำแหน่งของคุณ
เมื่อคุณเปิดแอปพลิเคชัน Google Maps แล้ว ให้แตะไอคอนเป้าหมายที่มุมล่างขวาของหน้าจออุปกรณ์เพื่อให้ Google Maps ระบุตำแหน่งของคุณ แอพจะดึงข้อมูลตำแหน่งของคุณที่กำหนดโดยผู้ให้บริการอินเทอร์เน็ตของคุณ

ขั้นตอนที่ 3 ตรวจสอบว่าข้อมูลถูกต้องหรือไม่
หลังจากดึงข้อมูลตำแหน่งของคุณแล้ว แอพจะวางตัวชี้ตำแหน่งปัจจุบันของคุณบนแผนที่ ตรวจสอบเพื่อดูว่าวางตัวชี้ไว้อย่างถูกต้องหรือไม่ มิฉะนั้น ทำซ้ำขั้นตอนก่อนหน้าเพื่อดึงและแก้ไขตำแหน่งของคุณอีกครั้ง