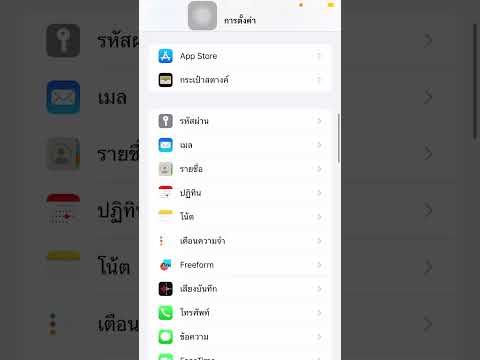Timehop เป็นแอปยอดนิยมที่ให้คุณแชร์ช่วงเวลาที่ผ่านมา (โพสต์) กับเพื่อนและเพื่อนร่วมงานออนไลน์ มันเชื่อมต่อและดึงโพสต์จากแพลตฟอร์มสื่อที่รู้จัก เช่น Facebook, Twitter, Instagram, Foursquare, Google และ Dropbox หากคุณเคยอยู่บนแพลตฟอร์มเหล่านี้มาระยะหนึ่งแล้วและต้องการค้นพบสิ่งที่คุณโพสต์ในอดีต อาจเป็นเมื่อประมาณหนึ่งปีที่แล้ว Timehop ให้อำนาจคุณในการทำเช่นนั้น
ขั้นตอน
ส่วนที่ 1 จาก 3: การเปิดตัวและการเข้าสู่ระบบ Timehop

ขั้นตอนที่ 1. แตะไอคอนแอพ Timehop จากเมนูแอพของโทรศัพท์ของคุณเพื่อเปิดใช้งาน
ซึ่งจะนำคุณไปยังหน้าเริ่มต้นใช้งาน
หากคุณยังไม่ได้ติดตั้งแอปในโทรศัพท์ โปรดไปที่ร้านแอปและดาวน์โหลดแอปฟรี สำหรับผู้ใช้ Android สามารถดาวน์โหลดแอปได้ที่ Google Play และสำหรับ iOS ที่ App Store

ขั้นตอนที่ 2 ไปที่หน้าจอการบันทึก Timehop
แตะปุ่ม "เริ่มต้นใช้งาน" ที่ด้านล่างของหน้าจอเพื่อเข้าสู่หน้าเข้าสู่ระบบ

ขั้นตอนที่ 3 เข้าสู่ระบบ Timehop
ข้อดีอย่างหนึ่งของ Timehop คือคุณไม่จำเป็นต้องสร้างบัญชีเพื่อให้สามารถใช้แอปได้ คุณเพียงแค่ลงชื่อเข้าใช้โดยใช้รายละเอียด Facebook ของคุณ หากคุณมีบัญชี Facebook อยู่แล้ว หรือใช้หมายเลขโทรศัพท์ของคุณ หากคุณไม่มีบัญชี Facebook
- หากต้องการเข้าสู่ระบบโดยใช้ Facebook ให้แตะปุ่ม "ลงชื่อเข้าใช้ด้วย Facebook" ที่ด้านล่างของหน้าจอ จากนั้นระบุชื่อผู้ใช้ Facebook ของคุณในช่องข้อความแรกและรหัสผ่านในช่องที่สอง กด "ลงชื่อเข้าใช้" เพื่อเข้าสู่ระบบ Timehop
- หากต้องการเข้าสู่ระบบโดยใช้หมายเลขโทรศัพท์ ให้แตะปุ่ม "ลงชื่อเข้าใช้ด้วยหมายเลขโทรศัพท์" ที่ด้านล่างของหน้าจอ ซึ่งจะนำคุณไปยังหน้าจอสำหรับป้อนหมายเลขของคุณ ในกล่องแรก ให้พิมพ์รหัสประเทศของคุณ เช่น +254 และในช่องที่สอง ให้พิมพ์หมายเลขโทรศัพท์ของคุณ เมื่อเสร็จแล้ว ให้แตะปุ่ม "ส่ง" การดำเนินการนี้จะส่ง SMS ไปยังโทรศัพท์ของคุณพร้อมรหัส พิมพ์รหัสในกล่องการยืนยันในหน้าจอถัดไป แล้วแตะ "ลงชื่อเข้าใช้" เพื่อดำเนินการต่อ
ส่วนที่ 2 จาก 3: การเชื่อมต่อกับเครือข่ายโซเชียลอื่นๆ

ขั้นตอนที่ 1. เชื่อมต่อ Twitter กับ Timehop
หากต้องการเชื่อมต่อ Twitter กับ Timehop ให้แตะปุ่ม "เชื่อมต่อ" ที่ด้านล่างของหน้าจอ ซึ่งจะนำคุณไปยังหน้าจออื่นเพื่ออนุญาตให้ Timehop ใช้บัญชี Twitter ของคุณ
- ระบุรายละเอียดการเข้าสู่ระบบ Twitter ของคุณ (ชื่อผู้ใช้และรหัสผ่าน) จากนั้นแตะ "อนุญาต" คุณจะถูกเปลี่ยนเส้นทางกลับไปที่หน้าเชื่อมต่อซึ่ง Timehop จะขอให้คุณเชื่อมต่อกับ Google
- หากคุณไม่ต้องการเชื่อมต่อกับ Twitter ต่อ ให้แตะปุ่ม "ข้าม" ที่ด้านบนของหน้าจอ

ขั้นตอนที่ 2 เชื่อมต่อ Google กับ Timehop
แตะปุ่ม "เชื่อมต่อ" ที่ด้านล่างของหน้าจอเพื่อเพิ่ม Google ซึ่งจะนำคุณไปยังหน้าจออื่นเพื่ออนุญาตให้ Timehop ใช้บัญชี Google ของคุณ
- ระบุรายละเอียดการเข้าสู่ระบบบัญชี Google ของคุณ (อีเมลและรหัสผ่าน Google) จากนั้นแตะปุ่ม "อนุญาต" คุณจะถูกเปลี่ยนเส้นทางกลับไปที่หน้าเชื่อมต่อ
- หากคุณไม่ต้องการเชื่อมต่อกับ Google ต่อ ให้แตะปุ่ม "ข้าม" ที่ด้านบนของหน้าจอ

ขั้นตอนที่ 3 เพิ่มแพลตฟอร์มอื่นต่อไป
เมื่อมีการเพิ่มแพลตฟอร์มใน Timehop คุณจะถูกเปลี่ยนเส้นทางกลับไปที่หน้าเชื่อมต่อเสมอ อย่างไรก็ตาม รอบนี้จะมีการแสดงอีกแพลตฟอร์มหนึ่ง แตะปุ่ม "เชื่อมต่อ" ที่ด้านล่างของหน้าจอเพื่อเพิ่มแพลตฟอร์ม จากนั้นดำเนินการให้สิทธิ์ Timehop โดยป้อนรายละเอียดการเข้าสู่ระบบสำหรับแพลตฟอร์มนั้นๆ ทำสิ่งนี้จนกว่าแพลตฟอร์มโซเชียลของคุณทั้งหมดจะถูกเพิ่มสำเร็จ
หากคุณไม่ต้องการเพิ่มแพลตฟอร์ม คุณสามารถเลือกข้ามการเชื่อมต่อได้โดยแตะ "ข้าม" ที่ด้านบน
ส่วนที่ 3 ของ 3: การดูและแบ่งปันโพสต์และช่วงเวลาที่ผ่านมาให้เพื่อนของคุณ

ขั้นตอนที่ 1 ดูโพสต์ที่คุณทำวันนี้เมื่อหนึ่งปีที่แล้ว
เมื่อคุณเพิ่มเครือข่ายโซเชียลของคุณเสร็จแล้ว คุณจะถูกนำไปที่หน้าจอเพื่อดูโพสต์ที่คุณสร้างในวันนี้ แต่เมื่อหนึ่งปีที่แล้ว โพสต์เหล่านี้จัดเรียงตามแพลตฟอร์ม โพสต์ที่สร้างขึ้นในแต่ละแพลตฟอร์มจะแสดงในส่วนต่างๆ ใช้สีต่างๆ เพื่อแยกแยะส่วนต่างๆ เหล่านี้

ขั้นตอนที่ 2 เลือกโพสต์ที่จะแชร์
หลังจากดูโพสต์และช่วงเวลาดีๆ ที่คุณมีในอดีต ตอนนี้คุณสามารถเลือกที่จะแบ่งปันกับเพื่อนๆ เพื่อให้พวกเขารู้ว่าคุณกำลังทำอะไรหรือโพสต์เมื่อหนึ่งปีที่แล้ว หากต้องการแชร์ช่วงเวลา ให้แตะไอคอนแชร์ที่ท้ายโพสต์ที่เลือก ตัวเลือกการแชร์จะแจ้งให้คุณเลือกแพลตฟอร์มที่คุณต้องการแชร์โพสต์

ขั้นตอนที่ 3 เลือกแพลตฟอร์มเพื่อแชร์โพสต์
คุณสามารถเลือกที่จะแชร์กับแพลตฟอร์มใดก็ได้ที่คุณเพิ่มไว้ด้านบน แตะบนแพลตฟอร์มเพื่อเลือก

ขั้นตอนที่ 4 รอให้ Timehop แชร์โพสต์
Timehop จะโหลดเป็นเวลาสองสามวินาทีในขณะที่เผยแพร่โพสต์บนแพลตฟอร์มที่คุณเลือก คุณจะได้รับแจ้งเมื่อแชร์สำเร็จ

ขั้นตอนที่ 5. เพิ่มแพลตฟอร์มจากหน้าจอการดู
หากคุณข้ามการเชื่อมต่อกับโซเชียลเน็ตเวิร์กในหน้า Connect คุณจะมีโอกาสเพิ่มเมื่อไปที่หน้าจอเพื่อดูโพสต์ โดยแตะไอคอนการตั้งค่าที่ด้านบนของหน้าจอเพื่อดูโพสต์ ไอคอนการตั้งค่าจะแสดงด้วยปุ่มกลมสีเหลือง ซึ่งจะนำคุณไปยังหน้าจอแสดงรายการของแพลตฟอร์มทั้งหมด คนที่คุณเชื่อมต่ออยู่จะมีคำว่า "เสร็จสิ้น" อยู่ข้างหน้า ส่วนที่เหลือมีปุ่ม "เชื่อมต่อ"
- เลื่อนลงมาตามรายชื่อแพลตฟอร์มโซเชียลที่แสดง และแตะที่ปุ่ม “เชื่อมต่อ” เพื่อเพิ่มแพลตฟอร์ม ซึ่งจะนำคุณไปยังหน้าจอเพื่ออนุญาตให้ Timehop ใช้แพลตฟอร์ม
- ระบุรายละเอียดการเข้าสู่ระบบสำหรับแพลตฟอร์มนั้น และกด "อนุญาต" เพื่อเชื่อมต่อ คุณจะถูกเปลี่ยนเส้นทางกลับไปที่หน้าการตั้งค่าหลังจากนั้น