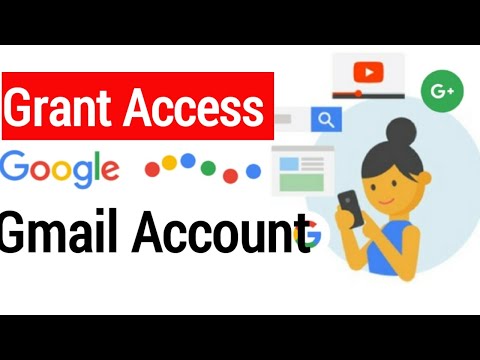มุมมองตัวกรองช่วยให้คุณตรวจสอบและวิเคราะห์ข้อมูลใน Google ชีตได้ ตัวกรองปกติจะซ่อนข้อมูลที่คุณกรองออกสำหรับทุกคนที่กำลังดูชีตของคุณ ในขณะที่มุมมองตัวกรองช่วยให้คุณสามารถบันทึกตัวกรองหลายตัว ดูข้อมูลที่กรองแล้วโดยไม่กระทบต่อสิ่งที่คนอื่นเห็น หรือแม้แต่แชร์ลิงก์ไปยังมุมมองตัวกรองเฉพาะกับคนที่แตกต่างกัน
ขั้นตอน

ขั้นตอนที่ 1 เปิด Google ชีตที่มีข้อมูลที่คุณต้องการตรวจสอบ

ขั้นตอนที่ 2 เลือกช่วงของข้อมูลที่คุณต้องการกรอง
หากคุณไม่เลือกช่วงทั้งหมดในตอนนี้ ไม่ต้องกังวล เพราะคุณสามารถปรับเปลี่ยนได้ในภายหลัง

ขั้นตอนที่ 3 เลือกลูกศรถัดจากไอคอนตัวกรองในแถบเครื่องมือ
จากนั้นเลือกสร้างมุมมองตัวกรองใหม่
คุณสามารถไปที่นั่นได้ด้วยการกด ข้อมูล > กรองมุมมอง > สร้างมุมมองตัวกรองใหม่ ในเมนูแถบเครื่องมือ

ขั้นตอนที่ 4 ปรับชื่อและช่วงของตัวกรองหากต้องการ
- คุณสามารถตั้งชื่อตัวกรองของคุณเพื่อให้คุณและคนอื่นๆ เข้าถึงได้ง่ายขึ้นในภายหลัง
- คุณยังสามารถปรับช่วงสำหรับตัวกรองได้ ตัวอย่างเช่น หากคุณต้องการแยกแถวส่วนหัวออกจากข้อมูล คุณสามารถเริ่มช่วงบนบรรทัดสุดท้ายของส่วนหัวได้ หากคุณต้องการเลือกหลายคอลัมน์ คุณก็สามารถทำได้เช่นกัน

ขั้นตอนที่ 5. กดไอคอนตัวกรองขนาดเล็กที่ด้านบนของคอลัมน์สำหรับข้อมูลที่คุณเลือก

ขั้นตอนที่ 6 เลือกประเภทตัวกรองของคุณ
คุณสามารถเลือกกรองตามเงื่อนไขหรือกรองตามค่าได้
- การกรองตามเงื่อนไขทำให้คุณสามารถเลือกเงื่อนไขสำหรับข้อมูลที่แสดงได้ ตัวอย่างเช่น หากคุณเลือก เซลล์ว่างเปล่า ระบบจะแสดงเฉพาะเซลล์ว่าง หากคุณเลือก เซลล์ไม่ว่างเปล่า ระบบจะแสดงเฉพาะเซลล์ที่มีข้อมูลอยู่ในนั้น
- การกรองตามค่าช่วยให้คุณสามารถเลือกค่าที่คุณเก็บไว้ได้ หากรายการมีเครื่องหมายถูกอยู่ด้านข้าง เซลล์ที่มีค่านั้นจะแสดงขึ้น ถ้าคุณเอาเครื่องหมายถูกออก เซลล์ที่มีค่านั้นจะถูกซ่อนไว้

ขั้นตอนที่ 7 กด ตกลง เมื่อคุณเลือกการตั้งค่าตัวกรองที่ต้องการแล้ว
คุณจะเห็นผลการกรองของคุณทันที คุณสามารถกรองคอลัมน์ต่างๆ และปรับตัวกรองได้ตามต้องการ ทั้งหมดนี้อยู่ในมุมมองตัวกรองเดียวกัน

ขั้นตอนที่ 8 เลือกฟันเฟืองที่มุมขวาของตัวกรองหากคุณต้องการเปลี่ยนการตั้งค่า
จากที่นั่น คุณสามารถเปลี่ยนชื่อตัวกรอง ปรับช่วง ทำสำเนา หรือลบได้

ขั้นตอนที่ 9 กด "X" หากคุณต้องการปิดมุมมองตัวกรอง
ตัวกรองจะยังคงถูกบันทึกไว้สำหรับการใช้งานในอนาคต เว้นแต่คุณจะลบออกด้วยตนเอง

ขั้นตอนที่ 10. เข้าถึงตัวกรองอีกครั้งโดยกดที่ลูกศรถัดจากไอคอนตัวกรองในแถบเครื่องมือ
จากเมนูนั้น คุณสามารถเลือกตัวกรองตามชื่อที่คุณตั้งไว้ก่อนหน้านี้