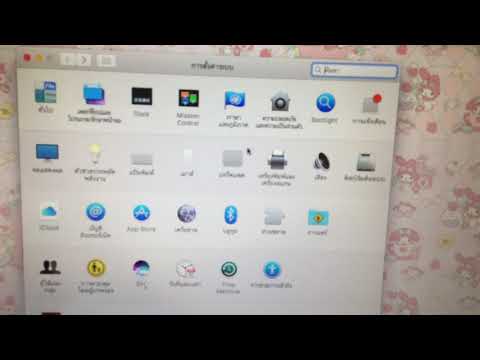บทความวิกิฮาวนี้จะแนะนำวิธีการติดตั้งและเรียกใช้ XAMPP บนคอมพิวเตอร์ Linux
ขั้นตอน
ส่วนที่ 1 จาก 2: การติดตั้ง XAMPP

ขั้นตอนที่ 1. เปิดหน้าดาวน์โหลด XAMPP
ไปที่ https://www.apachefriends.org/index.html ในเว็บเบราว์เซอร์ของคอมพิวเตอร์ของคุณ นี่คือเว็บไซต์ดาวน์โหลดอย่างเป็นทางการสำหรับ XAMPP

ขั้นตอนที่ 2 คลิก XAMPP สำหรับ Linux
อยู่ตรงกลางหน้า เพื่อเริ่มดาวน์โหลดไฟล์ติดตั้ง XAMPP ลงคอม
อาจจะต้องคลิก บันทึกไฟล์ หรือเลือกโฟลเดอร์ "ดาวน์โหลด" เป็นตำแหน่งที่คุณบันทึกก่อนดำเนินการต่อ

ขั้นตอนที่ 3 อนุญาตให้ดาวน์โหลดให้เสร็จสมบูรณ์
พอดาวน์โหลดไฟล์ติดตั้งของ XAMPP ลงคอมเสร็จแล้ว ก็ไปต่อได้เลย

ขั้นตอนที่ 4 เปิดเทอร์มินัล
คลิกไอคอนของแอพ Terminal ที่เป็นรูปกล่องดำ มี ">_" สีขาวข้างใน
คุณยังสามารถกด Alt+Ctrl+T เพื่อเปิดหน้าต่างเทอร์มินัลใหม่ได้อีกด้วย

ขั้นตอนที่ 5. เปลี่ยนเป็นไดเร็กทอรี "ดาวน์โหลด"
พิมพ์ cd Downloads แล้วกด ↵ Enter
- ตรวจสอบให้แน่ใจว่าคุณใช้ "ดาวน์โหลด" เป็นตัวพิมพ์ใหญ่
- หากตำแหน่งดาวน์โหลดเริ่มต้นของคุณอยู่ในโฟลเดอร์อื่น คุณจะต้องเปลี่ยนไดเรกทอรีเป็นโฟลเดอร์นั้น

ขั้นตอนที่ 6 ทำให้ไฟล์ที่ดาวน์โหลดมาใช้งานได้
พิมพ์ chmod +x xampp-linux-x64-7.2.9-0-installer.run แล้วกด ↵ Enter
หากคุณดาวน์โหลด XAMPP เวอร์ชันอื่น (เช่น เวอร์ชัน 5.9.3) คุณจะแทนที่ "7.2.9" ด้วยหมายเลขเวอร์ชัน XAMPP ของคุณ

ขั้นตอนที่ 7 ป้อนคำสั่งการติดตั้ง
พิมพ์ sudo./xampp-linux-x64-7.2.9-0-installer.run แล้วกด ↵ Enter

ขั้นตอนที่ 8 ป้อนรหัสผ่านของคุณเมื่อได้รับแจ้ง
พิมพ์รหัสผ่านที่คุณใช้เข้าสู่ระบบคอมพิวเตอร์ แล้วกด ↵ Enter หน้าต่างการติดตั้งจะปรากฏขึ้น
คุณจะไม่เห็นอักขระปรากฏใน Terminal เมื่อคุณพิมพ์

ขั้นตอนที่ 9 ปฏิบัติตามคำแนะนำในการติดตั้ง
เมื่อหน้าต่างการติดตั้งปรากฏขึ้น ให้ทำดังต่อไปนี้:
- คลิก ต่อไป สามครั้ง.
- ยกเลิกการเลือกช่อง "เรียนรู้เพิ่มเติมเกี่ยวกับ Bitnami สำหรับ XAMPP"
- คลิก ต่อไป จากนั้นคลิก ต่อไป อีกครั้งเพื่อเริ่มการติดตั้ง XAMPP

ขั้นตอนที่ 10. ยกเลิกการเลือกช่อง "Launch XAMPP"
กลางหน้าต่างติดตั้งขั้นสุดท้าย
เนื่องจาก XAMPP ต้องการขั้นตอนเพิ่มเติมสองสามขั้นตอนจึงจะทำงานบน Linux ได้จริง คุณจะต้องทำการติดตั้งให้เสร็จโดยไม่เรียกใช้ XAMPP โดยอัตโนมัติ

ขั้นตอนที่ 11 คลิก เสร็จสิ้น
ที่เป็นตัวเลือกทางด้านล่างของหน้าต่าง การทำเช่นนั้นจะปิดหน้าต่างการติดตั้ง ณ จุดนี้ คุณพร้อมที่จะเรียกใช้ XAMPP แล้ว
ส่วนที่ 2 จาก 2: การรัน XAMPP

ขั้นตอนที่ 1 เปิด Terminal อีกครั้งหากจำเป็น
หากคุณปิดหน้าต่าง Terminal ที่คุณใช้ติดตั้ง XAMPP ให้เปิด Terminal ขึ้นมาใหม่
XAMPP ไม่มีไฟล์เดสก์ท็อป ดังนั้นคุณจะต้องเปิดใช้งานจากภายในไดเร็กทอรีการติดตั้งผ่าน Terminal ทุกครั้งที่คุณต้องการเรียกใช้

ขั้นตอนที่ 2 สลับไปที่ไดเร็กทอรีการติดตั้ง XAMPP
พิมพ์ cd /opt/lampp แล้วกด ↵ Enter

ขั้นตอนที่ 3 ป้อนคำสั่ง "เปิด"
พิมพ์ sudo./manager-linux-x64.run แล้วกด ↵ Enter

ขั้นตอนที่ 4 ป้อนรหัสผ่านของคุณเมื่อได้รับแจ้ง
พิมพ์รหัสผ่านที่คุณใช้ล็อกอินเข้าคอมเป็นประจำ แล้วกด ↵ Enter

ขั้นตอนที่ 5. คลิกแท็บ จัดการเซิร์ฟเวอร์
ที่เป็นตัวเลือกทางด้านบนของหน้าต่าง

ขั้นตอนที่ 6 คลิกเริ่มทั้งหมด
ที่ด้านล่างของหน้าต่าง การทำเช่นนี้จะทำให้คอมโพเนนต์ที่ใช้งานอยู่ของ XAMPP เริ่มทำงาน

ขั้นตอนที่ 7 เปิดหน้า localhost ของคอมพิวเตอร์ของคุณ
ไปที่ 127.0.0.1 ในเว็บเบราว์เซอร์ของคอมพิวเตอร์ของคุณ คุณควรเห็นแดชบอร์ด XAMPP ที่นี่ ณ จุดนี้ คุณสามารถเริ่มใช้ XAMPP ได้ตามต้องการ