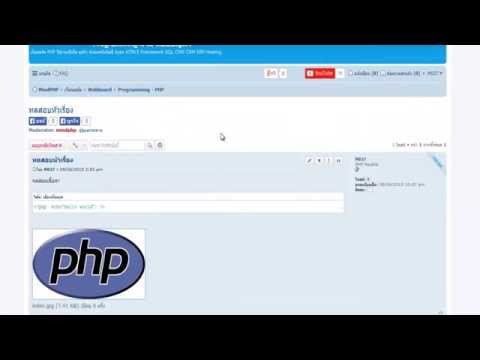คอมพิวเตอร์เป็นชุดของฮาร์ดแวร์และซอฟต์แวร์ที่ซับซ้อน และมีหลายอย่างที่อาจผิดพลาดได้ การรู้วิธีแก้ปัญหาคอมพิวเตอร์ของคุณเองสามารถช่วยประหยัดเงินค่าบริการและฮาร์ดแวร์ใหม่ได้มาก และทำให้คอมพิวเตอร์ของคุณทำงานได้อย่างราบรื่นเป็นเวลาหลายปี คุณสามารถดำเนินการบำรุงรักษาได้มากมายภายในระบบปฏิบัติการของคุณ และโดยทั่วไปการทำงานกับฮาร์ดแวร์นั้นไม่น่ากลัวอย่างที่คิด
ขั้นตอน
ส่วนที่ 1 จาก 2: การดูแลรักษาระบบปฏิบัติการของคุณ

ขั้นตอนที่ 1. ลบไวรัส
ไวรัสเป็นสาเหตุหลักของปัญหาคอมพิวเตอร์ของคนส่วนใหญ่ การกำจัดไวรัสและดูแลให้มั่นใจว่าคุณไม่มีไวรัสจะช่วยให้คอมพิวเตอร์ของคุณมีสุขภาพที่ดีได้อย่างมาก
หากคุณยังไม่มี ให้ติดตั้งโปรแกรมป้องกันไวรัส ผู้ใช้ Mac ควรติดตั้งโปรแกรมป้องกันไวรัสด้วย เนื่องจาก Mac กลายเป็นเป้าหมายที่ใหญ่ขึ้นสำหรับไวรัส

ขั้นตอนที่ 2. ลบแอดแวร์
แอดแวร์คือโปรแกรมที่มักติดตั้งควบคู่ไปกับโปรแกรมอื่นๆ และอาจกำจัดได้ยาก โปรแกรมเหล่านี้ส่งโฆษณาที่ตรงเป้าหมายและอาจจี้เบราว์เซอร์ของคุณ บางส่วนมีความเสี่ยงต่อข้อมูลส่วนบุคคลของคุณ

ขั้นตอนที่ 3 ถอนการติดตั้งแถบเครื่องมือเบราว์เซอร์ที่ไม่ต้องการ
แถบเครื่องมือมากเกินไปอาจทำให้เบราว์เซอร์ของคุณช้าลงในการรวบรวมข้อมูล และหลายแถบอาจนำออกได้ยากอย่างเหลือเชื่อ หากคุณไม่สามารถลบแถบเครื่องมือได้ ไม่ว่าคุณจะพยายามทำอะไร คุณอาจต้องติดตั้งเบราว์เซอร์ใหม่หรือติดตั้งเบราว์เซอร์อื่น

ขั้นตอนที่ 4 ถอนการติดตั้งโปรแกรมที่ไม่ได้ใช้
หากคุณมีโปรแกรมจำนวนมากที่ติดตั้งไว้โดยที่คุณไม่ได้ใช้ โปรแกรมเหล่านั้นจะอยู่บนฮาร์ดไดรฟ์ของคุณซึ่งกินพื้นที่ว่าง และอาจจะทำให้คอมพิวเตอร์ทำงานช้าลงด้วยการทำงานในเบื้องหลัง ดูรายชื่อโปรแกรมของคุณและลบโปรแกรมที่คุณไม่ได้ใช้อีกต่อไป
ดูคำแนะนำนี้สำหรับคำแนะนำเกี่ยวกับการลบโปรแกรมใน OS X

ขั้นตอนที่ 5. ล้างกระบวนการเริ่มต้นของคุณ
โปรแกรมจำนวนมาก ทั้งที่ถูกกฎหมายและไม่ชอบด้วยกฎหมาย จะเชื่อมโยงตัวเองเข้ากับกระบวนการเริ่มต้นของคุณ เมื่อคุณได้รับโปรแกรมจำนวนมากเกินไปที่พยายามเริ่มต้นเมื่อระบบปฏิบัติการของคุณกำลังโหลด มันอาจทำให้คอมพิวเตอร์ของคุณช้าลงได้

ขั้นตอนที่ 6 เพิ่มพื้นที่ว่างในฮาร์ดดิสก์
เพื่อประสิทธิภาพสูงสุด ฮาร์ดดิสก์ของคุณควรมีพื้นที่ว่างอย่างน้อย 15% เสมอ โดยควรอย่างน้อย 25% การมีพื้นที่ว่างมากขึ้นทำให้ระบบปฏิบัติการของคุณสามารถย้ายไฟล์ไปมาระหว่างการติดตั้งและการจัดเรียงข้อมูล

ขั้นตอนที่ 7 ทำความสะอาดรีจิสทรี (Windows)
รีจิสทรี Windows ของคุณมีข้อมูลสำหรับโปรแกรมที่ติดตั้งไว้ทั้งหมด บ่อยครั้งเมื่อถอนการติดตั้งโปรแกรม โปรแกรมจะทิ้งรายการไว้ในรีจิสทรี เมื่อสิ่งเหล่านี้กองพะเนินเทินทึก Windows อาจใช้เวลานานขึ้นในการค้นหารายการที่ต้องการ

ขั้นตอนที่ 8 ติดตั้งโปรแกรมปรับปรุง
บ่อยครั้ง การอัปเดตระบบปฏิบัติการจะช่วยแก้ไขปัญหาที่คุณพบได้ การติดตั้งการอัปเดตล่าสุดยังช่วยให้แน่ใจว่าคอมพิวเตอร์ของคุณปลอดภัยที่สุดจากการโจมตีจากภายนอก
ดูคำแนะนำนี้สำหรับคำแนะนำในการอัปเดต OS X

ขั้นตอนที่ 9 ตั้งค่าระบบสำรองข้อมูล
เมื่อสิ่งเลวร้ายเกิดขึ้นกับคอมพิวเตอร์ของคุณ การสูญเสียที่อาจเกิดขึ้นที่เลวร้ายที่สุดคือข้อมูลของคุณ การตั้งค่าระบบสำรองข้อมูลจะช่วยปกป้องไฟล์สำคัญของคุณจากความล้มเหลวของฮาร์ดแวร์หรือการโจมตีของไวรัส การสำรองข้อมูลทุกอย่างที่สำคัญทำให้การเปลี่ยนฮาร์ดแวร์ของคุณมีความเครียดน้อยลงเช่นกัน

ขั้นตอนที่ 10. ติดตั้งระบบปฏิบัติการของคุณใหม่
หากคุณไม่สามารถแก้ปัญหาที่เกิดขึ้นกับระบบปฏิบัติการของคุณได้ การติดตั้งระบบปฏิบัติการใหม่และเริ่มต้นใหม่อาจง่ายกว่า การสำรองข้อมูลของคุณจะทำให้ขั้นตอนการติดตั้งใหม่ไม่ยุ่งยาก
- ติดตั้ง Windows 7 ใหม่อีกครั้ง
- ติดตั้ง Windows 8 ใหม่อีกครั้ง
- ติดตั้ง OS X. อีกครั้ง
ส่วนที่ 2 จาก 2: การบำรุงรักษาและการเปลี่ยนฮาร์ดแวร์

ขั้นตอนที่ 1 ทำความสะอาดคอมพิวเตอร์ของคุณเพื่อป้องกันความร้อนสูงเกินไป
ฝุ่นจะสะสมในคอมพิวเตอร์ของคุณเว้นแต่คุณจะทำงานในสภาพแวดล้อมที่ปลอดเชื้อ ฝุ่นอาจทำให้ส่วนประกอบของคุณร้อนจัดและอาจทำให้พัดลมอุดตันได้ ฝุ่นมากเกินไปอาจทำให้ไฟฟ้าลัดวงจรได้ พยายามทำความสะอาดฝุ่นในคอมพิวเตอร์ของคุณทุกเดือน

ขั้นตอนที่ 2 แทนที่ RAM ที่ล้มเหลว
หากระบบปฏิบัติการของคุณหยุดทำงานบ่อยครั้ง คุณอาจมีหน่วยความจำผิดพลาด การเปลี่ยน RAM เป็นหนึ่งในงานฮาร์ดแวร์ที่ง่ายกว่าที่คุณทำได้ แต่การเลือก RAM ที่เหมาะสมอาจเป็นเรื่องยาก
คุณสามารถทดสอบหน่วยความจำของคุณโดยใช้โปรแกรมที่เรียกว่า MemTest86

ขั้นตอนที่ 3 เปลี่ยนฮาร์ดไดรฟ์ที่ล้มเหลว
หากคุณประสบปัญหาในการติดตั้งโปรแกรม ไฟล์เสียหาย หรือเกิดปัญหา ฮาร์ดไดรฟ์ของคุณอาจล้มเหลว มีหลายวิธีที่คุณสามารถตรวจสอบฮาร์ดดิสก์ของคุณเพื่อหาข้อผิดพลาดที่อาจแก้ไขได้ หากฮาร์ดไดรฟ์ของคุณล้มเหลวโดยสิ้นเชิง คุณสามารถติดตั้งใหม่ได้
หากฮาร์ดไดรฟ์ที่ล้มเหลวมีระบบปฏิบัติการ คุณจะต้องติดตั้งใหม่หลังจากติดตั้งไดรฟ์

ขั้นตอนที่ 4 เปลี่ยนการ์ดแสดงผลที่ผิดพลาด
หากสีผิดเพี้ยนหรือภาพของคุณบิดเบี้ยว การ์ดแสดงผลของคุณอาจไม่ทำงาน หากทำได้ ให้ทดสอบการ์ดโดยเสียบจอภาพอื่นก่อนตัดสินใจใช้กับการ์ดวิดีโอใหม่

ขั้นตอนที่ 5. ติดตั้งออปติคัลไดรฟ์ใหม่
หากดิสก์ไดรฟ์ของคุณอ่านดิสก์ไม่ถูกต้อง หรือเสียงดังมากเมื่ออ่านดิสก์ คุณอาจต้องติดตั้งไดรฟ์ใหม่ ไดรฟ์ดีวีดีพื้นฐานมีราคาถูกมาก และคุณสามารถติดตั้งไดรฟ์ใหม่ได้ในเวลาเพียงไม่กี่นาที

ขั้นตอนที่ 6 ติดตั้งพัดลมเพื่อลดอุณหภูมิ
หากคอมพิวเตอร์ของคุณมีความร้อนสูงเกินไป คุณอาจสร้างความเสียหายอย่างร้ายแรงต่อส่วนประกอบของคุณ คอมพิวเตอร์หลายเครื่องจะปิดตัวเองลงหากมีอุณหภูมิถึงระดับหนึ่ง ดังนั้น หากคุณประสบปัญหาการปิดระบบ โดยเฉพาะอย่างยิ่งเมื่อใช้งานโปรแกรมที่เข้มข้น คอมพิวเตอร์ของคุณอาจร้อนเกินไป การติดตั้งพัดลมเพิ่มเติมหรือเปลี่ยนพัดลมที่ชำรุดอาจสร้างความแตกต่างอย่างมากกับอุณหภูมิภายใน
คุณสามารถติดตั้งซอฟต์แวร์เพื่อตรวจสอบอุณหภูมิภายในคอมพิวเตอร์ของคุณได้

ขั้นตอนที่ 7 เปลี่ยนแหล่งจ่ายไฟที่ชำรุด
หากคอมพิวเตอร์ของคุณปิดแบบสุ่มหรือไม่เปิดขึ้นมา แสดงว่าแหล่งจ่ายไฟของคุณอาจทำงานล้มเหลวหรือตาย คุณสามารถทดสอบแหล่งจ่ายไฟของคุณเพื่อดูว่าเป็นผู้ร้ายหรือไม่ หากใช่ คุณสามารถแทนที่ด้วยอันที่ใหม่กว่าหรือทรงพลังกว่าได้

ขั้นตอนที่ 8 สร้างคอมพิวเตอร์เครื่องใหม่
หากคุณได้ลองทุกอย่างแล้วและคอมพิวเตอร์ของคุณไม่เร่งความเร็ว อาจถึงเวลาที่ต้องเริ่มต้นใหม่ การสร้างคอมพิวเตอร์เครื่องใหม่นั้นไม่น่ากลัวอย่างที่คิด และคุณอาจนำส่วนประกอบที่มีอยู่บางส่วนกลับมาใช้ใหม่ได้ (หากยังไม่เก่าเกินไป)