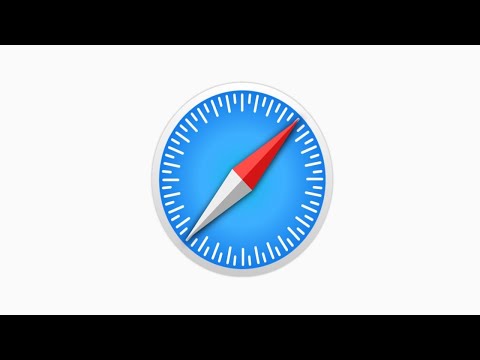ด้วยการโจมตีจากอินเทอร์เน็ตโทรลล์ในการประชุม Zoom อันเนื่องมาจากการระบาดของโคโรนาไวรัส (หรือที่เรียกว่า "Zoom Bombing") เมื่อเร็วๆ นี้ คุณอาจสงสัยว่าคุณจะควบคุมว่าใครสามารถเข้าร่วมการประชุมหรือการสัมมนาผ่านเว็บของคุณได้ เมื่อทำตามขั้นตอนเหล่านี้ คุณจะมั่นใจได้ว่าการประชุม Zoom (หรือซอฟต์แวร์การประชุมอื่นๆ) จะไม่ถูกโจมตีร้ายแรงเช่นนี้
ขั้นตอน

ขั้นตอนที่ 1 อยู่ถึงวันที่
ตรวจสอบให้แน่ใจว่าซอฟต์แวร์ไคลเอนต์ Zoom และ PC/Mac ของคุณใช้ซอฟต์แวร์ที่ทันสมัย ซอฟต์แวร์ใหม่นี้มีความปลอดภัยและการแก้ไขจุดบกพร่องตลอดจนคุณสมบัติใหม่ การใช้ซอฟต์แวร์รุ่นเก่าอาจทำให้คุณได้รับภัยคุกคามที่ไม่ต้องการ ซึ่งรวมถึงไวรัสที่สามารถขโมยข้อมูลและจี้การประชุม
ในการอัปเดตไคลเอนต์ Zoom ของคุณ ให้คลิกที่โปรไฟล์ของคุณที่มุมบนขวาและเลือก "ตรวจหาการอัปเดต" คุณต้องติดตั้งการอัปเดตที่จำเป็นก่อนจึงจะใช้งาน Zoom ต่อไปได้ด้วยเหตุผลด้านความปลอดภัย การอัปเดตที่เป็นตัวเลือกมีคุณลักษณะใหม่ๆ และไม่จำเป็นต้องได้รับประสบการณ์ที่ดีที่สุดจาก Zoom

ขั้นตอนที่ 2 ตั้งรหัสผ่านสำหรับการประชุมของคุณ
การโจมตีทางวิดีโอหลายครั้งเกิดขึ้นเมื่อเปิดการประชุมหรือการสัมมนาผ่านเว็บ ซึ่งหมายความว่าทุกคนสามารถเข้าร่วมได้ เพียงแฮ็กเกอร์หรือโทรลล์ป้อน ID การประชุม 10 หลักเพื่อเข้าร่วมการโทร Zoom หากการประชุมไม่ได้รับการป้องกันด้วยรหัสผ่าน พวกเขาจะเข้าร่วมได้ไม่จำกัดจำนวนครั้ง
หากต้องการใช้รหัสผ่านสำหรับการประชุม Zoom ทุกครั้ง ให้ไปที่การตั้งค่าบัญชีของ Zoom แล้วเลือก "ต้องใช้รหัสผ่านเมื่อจัดกำหนดการการประชุมใหม่" "ต้องใช้รหัสผ่านสำหรับการประชุมแบบทันที" "ต้องใช้รหัสผ่านสำหรับ ID การประชุมส่วนบุคคล (PMI)" และ "ต้องใช้ รหัสผ่านสำหรับผู้เข้าร่วมทางโทรศัพท์"

ขั้นตอนที่ 3 ใช้คุณสมบัติ "ห้องรอ"
"ห้องรอ" คือห้องเสมือนที่ผู้เข้าร่วมทุกคนเข้ามาก่อนเข้าร่วมการประชุมจริง (หรือก่อนเริ่มการประชุมหรือหลังการประชุมสิ้นสุด) เมื่อเปิดใช้งานคุณสมบัตินี้ คุณสามารถอนุญาตให้ผู้เข้าร่วมบางคนเข้าร่วมการโทรในขณะที่ปล่อยให้ผู้ใช้ที่ไม่รู้จักรออย่างไม่มีกำหนด เป็นเจ้าภาพการประชุม ไปที่แถบเครื่องมือความปลอดภัยของ Zoom และทำเครื่องหมายที่ "เปิดใช้งานห้องรอ" เมื่อเปิดใช้ คุณจะได้รับการแจ้งเตือนทุกครั้งที่มีคนใหม่ๆ เข้ามาในห้องของคุณและต้องการเข้าถึง คุณสามารถควบคุมได้ว่าจะให้ผู้เข้าร่วม (เช่น ออกจากระบบ) หรือผู้เข้าร่วมทั้งหมดในห้องรอจากหน้าเดียวกัน

ขั้นตอนที่ 4 รู้วิธีบูตผู้ใช้จากการประชุม
ผู้ใช้ที่ถูกไล่ออกจะไม่สามารถเข้าร่วมการประชุมได้อีก เว้นแต่จะเปิดใช้งาน "อนุญาตให้ผู้เข้าร่วมที่ถูกลบออกเพื่อเข้าร่วมใหม่" ในการตั้งค่าของ Zoom ด้วยเหตุผลด้านความปลอดภัย ให้ปิดการตั้งค่านี้ไว้เพื่อป้องกันไม่ให้โทรลล์กลับเข้ามาใหม่
ในการไล่คนออกจากการประชุม ให้คลิกที่แท็บ "ผู้เข้าร่วม" ของหน้าจอซูม ค้นหาผู้กระทำผิดที่คุณต้องการไล่ออก จากนั้นคลิกปุ่ม "เพิ่มเติม" ทางด้านขวามือ จากนั้นคลิก "นำออก" เมื่อนำออกแล้วจะไม่สามารถเข้าร่วมได้อีก

ขั้นตอนที่ 5. ล็อกการประชุม
หลังจากที่ทุกคนเข้าร่วมแล้ว ให้ล็อกการประชุมเพื่อหยุดไม่ให้ผู้ใช้รายอื่นเข้าร่วม สิ่งนี้จะหยุดโทรลล์จากการเข้าร่วมด้วย อย่างไรก็ตาม ขอเตือนว่าอาจบล็อกผู้ใช้ที่ถูกกฎหมายในองค์กรของคุณไม่ให้เข้าร่วมการประชุม
- หากต้องการล็อกการประชุม ให้คลิก "ล็อกการประชุม" ในแท็บความปลอดภัย ผู้ใช้ที่ลงชื่อเข้าใช้การประชุมแล้วยังคงสามารถออกได้ แต่ผู้ใช้ที่ไม่ได้อยู่ในขณะที่ล็อกการประชุมจะเข้าร่วมไม่ได้
- ถ้าการประชุมถึงจำนวนคนที่ต้องการ ผู้จัดจะมีตัวเลือกในการล็อกเซสชันเพื่อป้องกันไม่ให้บุคคลที่ไม่ต้องการเข้าร่วมการประชุม ในการดำเนินการนี้ ให้คลิกที่แถบเครื่องมือ "ความปลอดภัย" บนหน้าต่างซูมของคุณ

ขั้นตอนที่ 6 ปิดการใช้งานหน้าจอและ/หรือแชร์วิดีโอ แชท เปลี่ยนชื่อ และคำอธิบายประกอบ
เพื่อป้องกันไม่ให้ผู้ใช้ใช้ฟีเจอร์ของ Zoom ในทางที่ผิด ให้ปิดการใช้งานการแชร์หน้าจอ แชท การเปลี่ยนชื่อ และคำอธิบายประกอบ ด้วยวิธีนี้ มีเพียงคุณ (โฮสต์) เท่านั้นที่สามารถใช้คุณสมบัติเหล่านี้ได้ คุณสามารถทำสิ่งนี้ได้ทั้งหมดภายใต้แท็บ "ความปลอดภัย"
- คุณสามารถเปิดใช้งานคุณลักษณะแต่ละอย่างได้อีกครั้งหากจำเป็น (สำหรับการนำเสนอแบบกลุ่ม)
-
ปิดใช้งานฟีดวิดีโอของบุคคลนั้นเพื่อป้องกันไม่ให้บุคคลใดบุคคลหนึ่งสร้างความวุ่นวายที่อาจทำให้เสียสมาธิกับเพื่อนของพวกเขา ในฐานะโฮสต์ ปิดเสียงหรือปิดใช้งานวิดีโอของบุคคลนั้นที่ทำให้คนรอบข้างเสียสมาธิโดยคลิก "เพิ่มเติม" จากนั้นคลิก "หยุดวิดีโอ"

ปิดการใช้งาน Video - ปิดใช้งานการแชร์หน้าจอหากสิ่งที่ผู้เข้าร่วมแชร์นั้นทำให้เสียสมาธิ และทำให้แน่ใจว่ามีเพียงโฮสต์เท่านั้นที่สามารถแชร์หน้าจอได้ คลิกที่แท็บ "ความปลอดภัย" ของ Zoom จากนั้นคลิก "การแชร์หน้าจอ" เมื่อเปิดใช้งาน (ตรวจสอบใหม่) ผู้เข้าร่วมจะไม่สามารถแชร์หน้าจอของตนเองได้อีกต่อไป เว้นแต่จะได้รับอนุมัติจากคุณให้ทำเช่นนั้น

ขั้นตอนที่ 7 รู้วิธีปิดเสียงทุกคนในครั้งเดียว
หากต้องการปิดเสียงทุกคน ให้ไปที่ "จัดการผู้เข้าร่วม " จากนั้นเลือก "ปิดเสียงทั้งหมด" การดำเนินการนี้จะปิดเสียงทุกคนในการประชุมพร้อมกัน คุณยังสามารถยกเลิกการเลือกช่อง "อนุญาตให้ผู้เข้าร่วมเปิดเสียงตัวเอง" เพื่อป้องกันการรบกวนจนกว่าจะจำเป็นต้องพูด