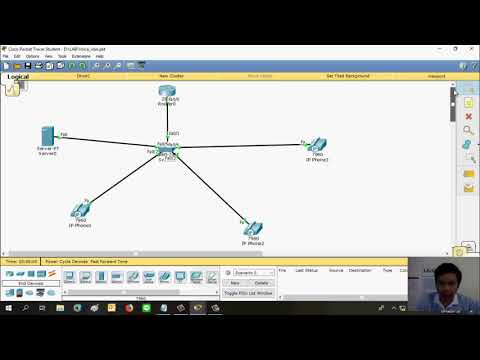บทความวิกิฮาวนี้จะแนะนำวิธีการคัดลอกรูปภาพจากที่หนึ่งและวางลงในตำแหน่งอื่นบนคอมพิวเตอร์ Windows หรือ Mac รวมถึงในอุปกรณ์เคลื่อนที่ iPhone, iPad หรือ Android รูปภาพบางรูปจากเว็บไม่สามารถคัดลอกได้ การใช้รูปภาพของบุคคลอื่นโดยไม่ได้รับอนุญาตอาจเป็นการละเมิดกฎหมายลิขสิทธิ์
ขั้นตอน
วิธีที่ 1 จาก 4: บน Windows

ขั้นตอนที่ 1. เลือกรูปภาพที่คุณต้องการคัดลอก:
-
รูปภาพ:
ในแอปพลิเคชัน Windows ส่วนใหญ่ คุณสามารถเลือกรูปภาพที่คุณต้องการคัดลอกโดยคลิกเพียงครั้งเดียว
-
ไฟล์ภาพ:
คลิกไฟล์รูปภาพในคอมพิวเตอร์ที่คุณต้องการคัดลอกและวาง
- คุณสามารถเลือกหลายไฟล์ได้โดยกด Ctrl ค้างไว้แล้วคลิกที่ไฟล์ที่คุณต้องการเลือก

ขั้นตอนที่ 2. คลิกขวาบนเมาส์หรือแทร็คแพด
หากใช้แทร็คแพด ขึ้นอยู่กับการตั้งค่าคอมพิวเตอร์ของคุณ คุณสามารถคลิกขวาโดยใช้สองนิ้วคลิกแทร็คแพด หรือแตะด้านขวาสุดของแทร็คแพดด้วยนิ้วเดียว

ขั้นตอนที่ 3 คลิก คัดลอก หรือ คัดลอกรูปภาพ
รูปภาพหรือไฟล์จะถูกคัดลอกไปยังคลิปบอร์ด (ประเภทของที่เก็บข้อมูลชั่วคราว) บนคอมพิวเตอร์ของคุณ
หรือกด Ctrl+C ในหลาย ๆ แอปพลิเคชัน คุณสามารถคลิก แก้ไข ในแถบเมนู แล้วคลิก สำเนา.

ขั้นตอนที่ 4 คลิกขวาในเอกสารหรือฟิลด์ที่คุณต้องการแทรกรูปภาพ
สำหรับไฟล์ ให้คลิกในโฟลเดอร์ที่คุณต้องการวาง

ขั้นตอนที่ 5. คลิก วาง
รูปภาพจะถูกแทรกลงในเอกสารหรือฟิลด์ตรงตำแหน่งที่คุณวางเคอร์เซอร์ไว้
หรือกด Ctrl+V ในหลายๆ แอพพลิเคชั่น คุณยังสามารถคลิก แก้ไข ในแถบเมนู แล้วคลิก แปะ.
วิธีที่ 2 จาก 4: บน Mac

ขั้นตอนที่ 1. เลือกสิ่งที่คุณต้องการคัดลอก:
-
รูปภาพ:
ในแอปพลิเคชัน Mac ส่วนใหญ่ คุณสามารถเลือกรูปภาพที่คุณต้องการคัดลอกโดยคลิกเพียงครั้งเดียว
-
ไฟล์รูปภาพ:
เลือกไฟล์ในคอมพิวเตอร์ที่คุณต้องการคัดลอกและวาง หรือเลือกหลายไฟล์โดยกด ⌘ ค้างไว้ เพื่อเลือกกลุ่มไฟล์

ขั้นตอนที่ 2 คลิกแก้ไขในแถบเมนู

ขั้นตอนที่ 3 คลิก คัดลอก
รูปภาพหรือไฟล์จะถูกคัดลอกไปยังคลิปบอร์ด (ประเภทของที่เก็บข้อมูลชั่วคราว) บนคอมพิวเตอร์ของคุณ
อีกวิธีหนึ่งคือ ⌘+C คุณยังสามารถคลิกขวาบนเมาส์หรือแทร็คแพดได้ หากคุณไม่มีฟังก์ชันคลิกขวา ให้กด Control + คลิกบน Mac จากนั้นคลิก สำเนา ในเมนูป๊อปอัป

ขั้นตอนที่ 4 คลิกในเอกสารหรือฟิลด์ที่คุณต้องการแทรกรูปภาพ
สำหรับไฟล์ ให้คลิกในโฟลเดอร์ที่คุณต้องการวาง

ขั้นตอนที่ 5. คลิก แก้ไข ในแถบเมนู

ขั้นตอนที่ 6 คลิก วาง
รูปภาพจะถูกแทรกลงในเอกสารหรือฟิลด์ตรงตำแหน่งที่คุณวางเคอร์เซอร์ไว้
อีกวิธีหนึ่งคือ ⌘+V คุณยังสามารถคลิกขวาบนเมาส์หรือแทร็คแพดได้ หากคุณไม่มีฟังก์ชันคลิกขวา ให้กด Control + คลิกบน Mac จากนั้นคลิก แปะ ในเมนูป๊อปอัป
วิธีที่ 3 จาก 4: บน iPhone หรือ iPad

ขั้นตอนที่ 1. เลือกรูปภาพที่คุณต้องการคัดลอก
ในการทำเช่นนั้น ให้แตะที่รูปภาพค้างไว้จนกระทั่งเมนูปรากฏขึ้น

ขั้นตอนที่ 2. แตะ คัดลอก
รูปภาพจะถูกคัดลอกไปยังคลิปบอร์ด (ที่เก็บข้อมูลชั่วคราว) บนอุปกรณ์ของคุณ

ขั้นตอนที่ 3 แตะที่เอกสารหรือฟิลด์ที่คุณต้องการแทรกรูปภาพค้างไว้
หากอยู่ในแอปอื่นที่ไม่ใช่แอปที่คุณกำลังคัดลอก ให้เปิดแอปอื่น

ขั้นตอนที่ 4 แตะวาง
รูปภาพจะถูกแทรกลงในเอกสารหรือฟิลด์ตรงตำแหน่งที่คุณวางเคอร์เซอร์ไว้
วิธีที่ 4 จาก 4: บน Android

ขั้นตอนที่ 1. เลือกรูปภาพที่คุณต้องการคัดลอก
ในการทำเช่นนั้น ให้แตะที่รูปภาพค้างไว้จนกระทั่งเมนูปรากฏขึ้น

ขั้นตอนที่ 2. แตะ คัดลอก
รูปภาพจะถูกคัดลอกไปยังคลิปบอร์ด (ที่เก็บข้อมูลชั่วคราว) บนอุปกรณ์ของคุณ

ขั้นตอนที่ 3 แตะที่เอกสารหรือฟิลด์ที่คุณต้องการแทรกรูปภาพค้างไว้
หากอยู่ในแอปอื่นที่ไม่ใช่แอปที่คุณกำลังคัดลอก ให้เปิดแอปอื่น

ขั้นตอนที่ 4 แตะวาง
รูปภาพจะถูกแทรกลงในเอกสารหรือฟิลด์ตรงตำแหน่งที่คุณวางเคอร์เซอร์ไว้
เคล็ดลับ
- การใช้รูปภาพที่คุณพบทางออนไลน์เพื่อวัตถุประสงค์ของคุณเองอาจเป็นการละเมิดกฎหมายลิขสิทธิ์
- ตรวจสอบให้แน่ใจว่าคุณให้เครดิตกับรูปภาพที่คุณใช้อย่างถูกต้อง