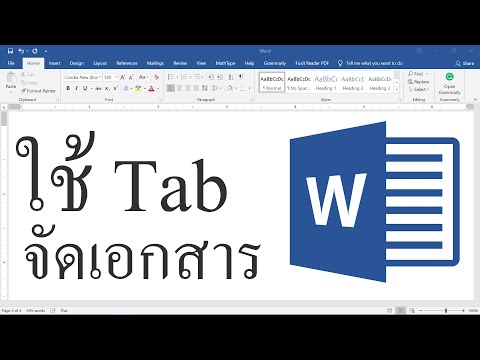การเปิดใช้งาน Remote Desktop จากระยะไกลจำเป็นต้องมีการหลีกเลี่ยง แต่ก็เป็นไปได้ ตราบใดที่คุณมีสิทธิ์การเข้าถึงของผู้ดูแลระบบในคอมพิวเตอร์ระยะไกล คุณสามารถเข้าสู่รีจิสทรีของเครื่องนั้นและเปิดเดสก์ท็อประยะไกลได้จากที่นั่น
ขั้นตอน
ส่วนที่ 1 จาก 2: การเปิดใช้งานเดสก์ท็อประยะไกลจากระยะไกล

ขั้นตอนที่ 1 ทำความเข้าใจกับความเสี่ยง
และเช่นเคย โปรดทราบว่าการแก้ไขรีจิสทรีนั้นมีความเสี่ยงที่จะทำให้เกิดปัญหาใหญ่ สำรองข้อมูลก่อนเริ่มต้น และอย่าทำการเปลี่ยนแปลงใดๆ ที่ไม่จำเป็น
ปฏิบัติตามคู่มือนี้หากคุณไม่มีสิทธิ์เข้าถึงคอมพิวเตอร์ หากคุณทำเช่นนั้น ให้ใช้เครื่องมือผู้ใช้มาตรฐานเพื่อเปิดใช้งานเดสก์ท็อประยะไกลโดยไม่ต้องแก้ไขรีจิสทรี

ขั้นตอนที่ 2 เปิด Services Microsoft Management Console
วิ่ง services.msc จากช่องค้นหาเมนูเริ่ม คุณยังสามารถค้นหา Services MMC ผ่านแผงควบคุม → เครื่องมือการดูแลระบบ → บริการ
คุณต้องการเพียง MMC เพื่อเริ่ม Remote Registry หากคอมพิวเตอร์ระยะไกลใช้ Windows XP แสดงว่าอาจกำลังทำงานอยู่แล้ว ข้ามไปที่ "เชื่อมต่อกับรีจิสตรีระยะไกล"

ขั้นตอนที่ 3 เริ่มบริการ Remote Registry บนคอมพิวเตอร์ระยะไกล
ใน Services MMC ให้คลิกขวาที่ "Services (Local)" แล้วเลือก "Connect to another computer" ป้อนชื่อเครื่องระยะไกลของคุณ เมื่อเชื่อมต่อแล้ว ให้ค้นหาบริการ Remote Registry ใน MMC และเริ่มต้น หากยังไม่ได้ใช้งาน

ขั้นตอนที่ 4 เชื่อมต่อกับรีจิสตรีระยะไกล
เปิด regedit เลือกไฟล์ → เชื่อมต่อรีจิสทรีเครือข่าย…. พิมพ์ชื่อคอมพิวเตอร์ระยะไกลภายใต้ "เลือกคอมพิวเตอร์" และคลิกตรวจสอบชื่อ

ขั้นตอนที่ 5. ค้นหาคีย์ Terminal Server
ไปที่ HKEY_LOCAL_MACHINE\SYSTEM\CurrentControlSet\Control\Terminal Server

ขั้นตอนที่ 6 ตั้งค่า fDenyTSConnections เป็น 0
ค้นหาค่า REG_WORD ที่ชื่อ fDenyTSConnections ในบานหน้าต่างรายละเอียดเซิร์ฟเวอร์เทอร์มินัล ดับเบิลคลิกเพื่อเปิดกล่อง EDIT DWORD Value ในกล่องนี้ ตั้งค่าฟิลด์ Value Data เป็น 0

ขั้นตอนที่ 7 ทดสอบเดสก์ท็อประยะไกล
บางระบบให้คุณเข้าถึงได้ทันที และบางระบบต้องการให้คุณรีสตาร์ทคอมพิวเตอร์ระยะไกลก่อน ลองเชื่อมต่อกับ Remote Desktop เพื่อตรวจสอบ (หากคุณเปิด MMC ทิ้งไว้ คุณสามารถเริ่ม Remote Desktop ได้อย่างรวดเร็วจากที่นั่น)

ขั้นตอนที่ 8 รีบูทคอมพิวเตอร์ระยะไกลหากจำเป็น
มีหลายวิธีในการทำเช่นนี้ วิธีที่ง่ายที่สุดคือเปิด Command Prompt แล้วป้อน ปิด /i. ในกล่องโต้ตอบที่เปิดขึ้น ให้เลือก "รีสตาร์ท" จากเมนูแบบเลื่อนลง แล้วป้อนชื่อคอมพิวเตอร์ระยะไกล ลองเข้าถึงเดสก์ท็อประยะไกลอีกครั้งเมื่อรีสตาร์ทคอมพิวเตอร์เสร็จแล้ว
ส่วนที่ 2 จาก 2: การแก้ไขปัญหา

ขั้นตอนที่ 1 ยืนยันว่าคุณมีสิทธิ์การเข้าถึงระดับผู้ดูแลระบบ
คุณต้องมีสิทธิ์ของผู้ดูแลระบบบนคอมพิวเตอร์ระยะไกล

ขั้นตอนที่ 2 ข้ามไฟร์วอลล์
หากคุณกำลังพยายามเข้าถึงคอมพิวเตอร์ระยะไกลจากเครือข่ายอื่น ไฟร์วอลล์อาจบล็อกคุณ มีสองเส้นทางโดยรอบนี้:
- หากไฟร์วอลล์บล็อก Remote Registry แต่ไม่ใช่ Remote Desktop ให้เชื่อมต่อกับคอมพิวเตอร์ในเครือข่ายเดียวกันกับคอมพิวเตอร์เป้าหมาย จากนั้นจึงใช้เพื่อเข้าถึงคอมพิวเตอร์เป้าหมาย
-
หากไฟร์วอลล์กำลังบล็อกเดสก์ท็อประยะไกล ให้ดาวน์โหลด PSExec จาก Sysinternals ใช้เพื่อเข้าถึงบรรทัดคำสั่งของคอมพิวเตอร์ระยะไกลจากระยะไกล และสร้างข้อยกเว้นเดสก์ท็อประยะไกลสำหรับไฟร์วอลล์ (เข้า กฎการเพิ่มไฟร์วอลล์ advfirewall netsh ?
สำหรับคำแนะนำ)