ในการเริ่มต้นคุณจะต้องเปิดโปรแกรมสองโปรแกรม หนึ่งในนั้นคือ Notepad คุณสามารถเข้าถึงได้โดยคลิก เริ่ม > เรียกใช้… > Notepad ย่อเล็กสุดและเปิดพรอมต์คำสั่ง คุณสามารถเข้าถึงได้ที่ Start > Run… > CMD
ขั้นตอน

ขั้นตอนที่ 1. รู้จัก Notepad และ Command Prompt
Notepad ไม่ใช่โปรแกรมแก้ไขข้อความแบบเก่า เพราะเมื่อคุณบันทึก คุณสามารถเพิ่มส่วนขยายใดๆ ได้ Command Prompt หรือ CMD เหมือนกับ DOS แต่มีฟังก์ชันการทำงานมากมาย
ดังนั้นที่พรอมต์คำสั่งเพื่อให้ใช้งานได้ง่ายขึ้น คุณต้องคลิกขวาที่แถบสีน้ำเงินที่ด้านบนและเลือกคุณสมบัติ ภายใต้ตัวเลือกแท็บ คุณต้องแน่ใจว่าเปิดใช้งานโหมด QuickEdit แล้ว คลิกตกลง กล่องจะปรากฏขึ้นเพื่อระบุว่าคุณต้องการใช้หรือบันทึก คลิกที่กล่องว่า 'บันทึกคุณสมบัติสำหรับหน้าต่างในอนาคตด้วยชื่อเดียวกัน' คลิกตกลง

ขั้นตอนที่ 2 เรียนรู้เกี่ยวกับสิ่งที่สามารถทำได้
คุณอาจคิดว่า ณ จุดนี้มันจะทำลายระบบของฉัน สามารถทำได้ถ้าคุณไม่รู้ว่ากำลังทำอะไรอยู่ ในการเริ่มต้น คุณต้องรู้วิธีนำทางระหว่างไดเร็กทอรี
- พิมพ์ CD c:\ แล้วกด ↵ Enter คุณจะสังเกตเห็นว่าคุณได้ออกจากไดเร็กทอรีเอกสารและการตั้งค่าไปยังไดเร็กทอรีรากของไดรฟ์ C หากคุณทำตามคำแนะนำต่อไปนี้ คุณจะเห็นทุกไฟล์และโฟลเดอร์ที่อยู่ในไดเร็กทอรีนั้น
- พิมพ์ DIR แล้วกด ↵ Enter ตอนนี้คุณควรเห็นรายการยาว แถวของข้อความในคอลัมน์สุดท้ายจะบอกคุณถึงชื่อของไดเร็กทอรีที่แยกจากไดเร็กทอรีราก (ด้านบน) ของไดรฟ์ C ของคุณ หรือในกรณีอื่นใด ไดเร็กทอรีที่คุณอยู่ในปัจจุบัน ถ้าเป็นโฟลเดอร์ คุณจะเห็น ในคอลัมน์ด้านซ้ายของคอลัมน์ชื่อในแถวเดียวกัน หากเป็นไฟล์ จะไม่มีนามสกุลไฟล์อยู่ข้างๆ และจะมีนามสกุลไฟล์ (*.txt, *.exe, *.docx) ต่อท้ายชื่อ

ขั้นตอนที่ 3 สร้างไดเร็กทอรีเพื่อใส่ไฟล์แบตช์ทั้งหมดที่คุณจะทำ
พิมพ์ MKDIR mybatch คุณเพิ่งสั่งให้ windows สร้างไดเร็กทอรีหรือโฟลเดอร์ใหม่ชื่อ mybatch หากคุณต้องการหลักฐาน ให้พิมพ์ DIR อีกครั้งแล้วมองไปรอบๆ คุณควรมองว่าเป็น DIR

ขั้นตอนที่ 4 เรียนรู้วิธีใช้คำสั่ง ping
หากคุณไม่มีการเชื่อมต่ออินเทอร์เน็ต คุณสามารถข้ามส่วนนี้ได้ แต่ถ้าคุณจำเป็นต้องรู้ ปิงหมายถึงการส่งแพ็กเก็ตข้อมูลรอบ ๆ เว็บไซต์และส่งคืนให้คุณ หากเป็นเช่นนั้นแสดงว่าเว็บไซต์ใช้งานได้และยังมีชีวิตอยู่
คุณจะทดสอบเครื่องมือค้นหาของ Google เป็นตัวอย่าง พิมพ์ PING Google.com แล้วกด ↵ Enter คุณควรเห็นบางอย่างพูดว่า 'ตอบกลับจาก 72.14.207.99: ไบต์=32 เวลา=117ms TTL=234' อาจมีสิ่งนี้ประมาณสี่ครั้ง หากมีข้อความแจ้งว่าไม่สามารถ ping การเชื่อมต่ออินเทอร์เน็ตของคุณไม่ทำงานหรือเว็บไซต์ไม่ทำงาน นอกจากนี้ยังระบุจำนวนแพ็กเก็ตที่ส่ง รับ และสูญหาย ถ้าเสีย 0 แสดงว่าเว็บใช้งานได้ 100%

ขั้นตอนที่ 5. เปิดโปรแกรมจาก Windows Directory และ System32
นี้เป็นเรื่องง่าย เพียงพิมพ์บางอย่างเช่น mspaint.exe แล้วโปรแกรมจะเปิดขึ้น การเปิดโปรแกรมภายในไดเร็กทอรียากขึ้น และคุณได้ดำเนินการนี้โดยใช้อินเทอร์เฟซผู้ใช้เมื่อคุณเปิด Command Prompt และ Notepad ก่อนหน้านี้
วิธีการเปิดไฟล์หรือโปรแกรมจากภายในไดเร็กทอรีนั้นยากกว่า สมมติว่าคุณยังมีโน้ตแพดเปิดอยู่ สวัสดีชาวโลก จากนั้นคลิก ไฟล์ > บันทึกเป็น > Helloworld.txt ในโฟลเดอร์ mybatch ในไดเร็กทอรี C ของคุณ เปิดพรอมต์คำสั่งอีกครั้ง คุณจะอยู่ในเอกสารและโฟลเดอร์การตั้งค่าของคุณ ตอนนี้พิมพ์ cd c:\mybatch กด ↵ Enter แล้วพิมพ์ helloworld.txt ปกติคุณไม่จำเป็นต้องเปิด Command Prompt อีก แต่มันจะทำให้ยากขึ้นเล็กน้อยเพราะปกติคุณจะไม่เริ่มในไดเร็กทอรี C

ขั้นตอนที่ 6 สร้าง DIR ที่เรียกว่า "delete me" ในไดเร็กทอรี C ของคุณ
หากต้องการลบไดเร็กทอรี คุณต้องใช้คำสั่ง RMDIR ตัวอย่างเช่น RMDIR deleteme หมายถึง "ลบไดเร็กทอรีชื่อ "deleteme" แม้ว่าคำสั่งจะเป็น RM DIR แต่ก็จะทำงานกับไฟล์ต่างๆ เช่นเดียวกับไดเร็กทอรีย่อยหรือโฟลเดอร์
เคล็ดลับเล็กน้อย: เมื่อใช้คำสั่ง RMDIR ให้ไปที่ไดเร็กทอรีที่มีไฟล์หรือไดเร็กทอรีย่อยที่คุณต้องการลบ และ แล้ว พิมพ์ RMDIR * โดยที่ * เป็นชื่อของไฟล์หรือไดเรกทอรีย่อยที่คุณต้องการลบ ไปที่ไดรฟ์ C จากนั้นพิมพ์ RMDIR deleteme จากนั้นระบบจะถามว่าคุณแน่ใจหรือไม่ว่าต้องการลบไดเร็กทอรี พิมพ์ Y เพื่อใช่ แล้วกด ↵ Enter คุณเพิ่งลบโฟลเดอร์ชื่อ "deleteme"

ขั้นตอนที่ 7 เปลี่ยนชื่อไฟล์หรือโฟลเดอร์
คุณสามารถใช้คำสั่งใดก็ได้ในสองคำสั่งนี้ ทั้งคู่เหมือนกันทุกประการ REN และ RENAME ดังนั้นให้สร้างไดเร็กทอรีชื่อ "idon'tlikemyname" จากนั้นพิมพ์ REN idon'tlikemyname mynameisgood คุณเพิ่งเปลี่ยนชื่อไดเร็กทอรี ตอนนี้คุณสามารถลบได้

ขั้นตอนที่ 8 เรียนรู้เกี่ยวกับการเขียนโปรแกรมแบบแบตช์และทำใน Notepad
คุณไม่จำเป็นต้องซื้อซอฟต์แวร์ราคาแพงเพื่อทำบางสิ่งฟรีๆ ในประเภท Notepad:
@echo off Echo นี่คือไฟล์แบตช์ Echo ฉันสามารถบอกเวลา Echo บอกเวลา Time /t
ก้อง สวัสดี สวัสดี
วิดีโอ - การใช้บริการนี้ อาจมีการแบ่งปันข้อมูลบางอย่างกับ YouTube
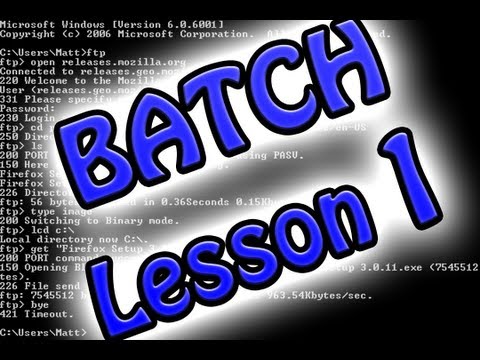
เคล็ดลับ
มีคำสั่งอื่นๆ ในรายการ ดังนั้นเพียงแค่พิมพ์ help เพื่อเรียนรู้เพิ่มเติม
คำเตือน
- หากคุณไม่รู้ว่ากำลังทำอะไรอยู่ อาจทำให้เครื่องของคุณเลอะได้
- เมื่อใช้ del (หรือ delete) เพื่อลบไฟล์ โปรดทราบว่าไฟล์เหล่านั้นจะถูกลบออกจากคอมพิวเตอร์อย่างถาวรโดยไม่ต้องลงถังขยะและไม่สามารถกู้คืนได้


