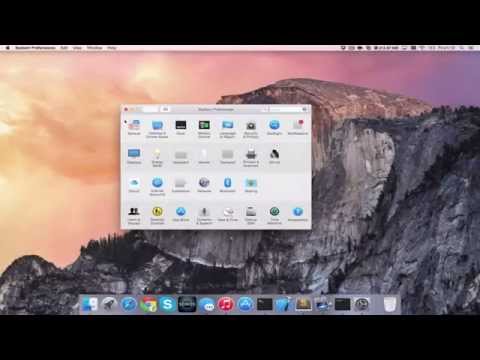MacOS เป็นระบบปฏิบัติการที่แตกต่างจาก Windows อย่างมาก มีรูปลักษณ์และหน้าที่ต่างกันมาก มันยังมีชุดแอพและโปรแกรมที่เป็นเอกลักษณ์ของตัวเองอีกด้วย บางทีคุณอาจอยู่ในตลาดสำหรับคอมพิวเตอร์เครื่องใหม่และต้องการลองใช้ macOS เพื่อดูว่าคุณชอบหรือไม่ก่อนที่จะซื้อ Mac เครื่องใหม่ อาจมีบางแอพสำหรับ Mac เท่านั้นที่คุณอยากลอง สามารถติดตั้ง macOS บนคอมพิวเตอร์ Windows (หรือ Linux) ได้ทั้งแบบบูตคู่หรือโดยใช้เครื่องเสมือน บทความวิกิฮาวนี้จะแนะนำวิธีการติดตั้ง macOS บนเครื่องเสมือนโดยใช้ VirtualBox
ขั้นตอน
ส่วนที่ 1 จาก 5: ดาวน์โหลดสิ่งที่คุณต้องการ

ขั้นตอนที่ 1. ดาวน์โหลด VirtualBox
VirtualBox เป็นเครื่องเสมือนที่สร้างโดย Oracle เครื่องเสมือนเป็นโปรแกรมที่เลียนแบบระบบคอมพิวเตอร์ คุณสามารถติดตั้งระบบปฏิบัติการบนเครื่องเสมือนและเรียกใช้ภายในคอมพิวเตอร์เครื่องอื่นได้ ใช้ขั้นตอนต่อไปนี้เพื่อดาวน์โหลดและติดตั้ง VirtualBox:
- ไปที่ https://www.virtualbox.org/wiki/Downloads ในเว็บเบราว์เซอร์
- คลิก โฮสต์ Windows ด้านล่าง "แพ็คเกจแพลตฟอร์ม VirtualBox 6.1.18" หากคุณกำลังใช้ Linux คุณจะต้องคลิก ลินุกซ์ ดิสทริบิวชั่น และดาวน์โหลดไฟล์การติดตั้งสำหรับ Linux เวอร์ชันของคุณ
- คลิกไฟล์เรียกทำงานการติดตั้ง VirtualBox (.exe) ในเว็บเบราว์เซอร์หรือโฟลเดอร์ดาวน์โหลด
- คลิก ต่อไป บนหน้าจอชื่อเรื่องเพื่อดำเนินการต่อ
- คลิกช่องทำเครื่องหมายถัดจากรายการการติดตั้งแบบกำหนดเองที่คุณต้องการแล้วคลิก ต่อไป.
- คลิก เรียกดู เพื่อเลือกตำแหน่งติดตั้งและคลิก ต่อไป. ขอแนะนำให้คุณติดตั้งเครื่องเสมือนที่ตำแหน่งเริ่มต้น อย่าเปลี่ยนตำแหน่งการติดตั้งเว้นแต่คุณจะรู้ว่าคุณกำลังทำอะไรอยู่
- คลิก ใช่ เพื่อรับทราบว่าอาจตัดการเชื่อมต่ออินเทอร์เน็ตของคุณชั่วคราว
- คลิก ติดตั้ง.

ขั้นตอนที่ 2 ดาวน์โหลดแพ็กเสริม VirtualBox
แพ็กเสริมนี้เปิดใช้งาน USB 3.0 สำหรับการรองรับคีย์บอร์ดและเมาส์ ใช้ขั้นตอนต่อไปนี้เพื่อดาวน์โหลดแพ็กเสริม VirtualBox:
- ไปที่ https://www.virtualbox.org/wiki/Downloads ในเว็บเบราว์เซอร์
- เลื่อนลงและคลิก ทุกแพลตฟอร์มที่รองรับ ด้านล่าง "VirtualBox 6.1.18 Oracle VM VirtualBox Extension Pack"
- ดับเบิลคลิกไฟล์แพ็คเสริมในเว็บเบราว์เซอร์หรือโฟลเดอร์ดาวน์โหลดเพื่อติดตั้ง
- คลิก ติดตั้ง.
- เลื่อนลงไปที่ด้านล่างของข้อความแล้วคลิก ฉันยอมรับ.

ขั้นตอนที่ 3 ดาวน์โหลดอิมเมจดิสก์ macOS
คุณจะต้องมีไฟล์รูปภาพสำหรับ macOS ด้านล่างนี้คือลิงค์ดาวน์โหลดสองลิงค์ที่แตกต่างกันสำหรับ macOS 11.0 (Big Sur) ซึ่งเป็น macOS เวอร์ชั่นล่าสุด ไปที่ลิงค์ใดลิงค์หนึ่งต่อไปนี้แล้วคลิก ดาวน์โหลด ในการดาวน์โหลดไฟล์ zip ที่มีไฟล์รูปภาพสำหรับ macOS Big Sur:
- https://www.mediafire.com/file/k36q2yare1sc4bb/macOS_Big_Sur_Beta_11.0_%
- https://www.mediafire.com/file/dbfod9u5q9ii9nd/macOS_Big_Sur_11.0.1_%

ขั้นตอนที่ 4 แตกไฟล์อิมเมจ macOS
หลังจากที่คุณดาวน์โหลด macOS คุณจะต้องแตกไฟล์รูปภาพ คุณสามารถทำได้โดยใช้โปรแกรมเก็บถาวร เช่น WinRAR 7-Zip หรือ Windows File Manager เปิดไฟล์ zip ในเว็บเบราว์เซอร์หรือโฟลเดอร์ Downloads จากนั้นคลิก แตกออก หรือตัวเลือกใดก็ตามที่แยกเนื้อหาทั้งหมดของไฟล์ zip อย่าลืมบันทึกเนื้อหาลงในตำแหน่งที่คุณจำได้
ส่วนที่ 2 จาก 5: การสร้างเครื่องเสมือนใหม่

ขั้นตอนที่ 1 สร้างเครื่องเสมือนใหม่ใน VirtualBox
VirtualBox มีไอคอนที่คล้ายกับหน้าจอคอมพิวเตอร์ในรูปลูกบาศก์ ใช้ขั้นตอนต่อไปนี้เพื่อสร้างเครื่องเสมือนใหม่ใน VirtualBox:
- เปิด VirtualBox.
- คลิก ใหม่ ใต้ไอคอนสีน้ำเงินที่เป็นรูปวงกลมที่มีขอบหยัก
- พิมพ์ชื่อคอมพิวเตอร์เครื่องใหม่ข้าง "ชื่อ"
- คลิกลูกศรชี้ลงข้าง "Machine Folder" และเลือกโฟลเดอร์เพื่อติดตั้งเครื่องเสมือน
- ใช้เมนูแบบเลื่อนลงถัดจาก "ประเภท" เพื่อเลือก "MacOS X"
- ใช้เมนูแบบเลื่อนลงถัดจาก "เวอร์ชัน" เพื่อเลือก "MacOS X (64 บิต)"
- คลิก ต่อไป.

ขั้นตอนที่ 2 จัดสรรหน่วยความจำให้กับเครื่องเสมือนและคลิกถัดไป
คลิกและลากแถบเลื่อนเพื่อจัดสรรหน่วยความจำให้กับเครื่องเสมือน คุณยังสามารถพิมพ์จำนวนหน่วยความจำเป็นเมกะไบต์ (MB) ในกล่องทางด้านขวาของแถบเลื่อน MacOS ต้องมีอย่างน้อย 4 GB (แนะนำ 8 GB) เพื่อเรียกใช้ macOS Big Sur ยิ่งคุณจัดสรรหน่วยความจำได้มากเท่าไหร่ หน่วยความจำก็จะยิ่งทำงานได้ดีขึ้นเท่านั้น คุณไม่สามารถจัดสรรหน่วยความจำได้มากกว่าที่คอมพิวเตอร์ของคุณมี
อย่าลืมปล่อย RAM ไว้อย่างน้อย 2GB เพื่อให้ระบบปฏิบัติการ Windows ของคุณทำงาน

ขั้นตอนที่ 3 ตรวจสอบให้แน่ใจว่าได้เลือกตัวเลือกวิทยุถัดจาก "สร้างฮาร์ดดิสก์เสมือนทันที"
เป็นตัวเลือกที่ 2 ล่าง "Hard disk"

ขั้นตอนที่ 4 คลิกสร้าง
สิ่งนี้สร้างเครื่องเสมือนใหม่ ขั้นตอนต่อไปคือการสร้างฮาร์ดดิสก์เสมือน

ขั้นตอนที่ 5. เลือกตำแหน่งที่คุณต้องการบันทึกฮาร์ดดิสก์เสมือน
คลิกไอคอนโฟลเดอร์ทางด้านซ้ายของแถบด้านล่าง "ตำแหน่งไฟล์" เพื่อเลือกตำแหน่งที่คุณต้องการบันทึกฮาร์ดไดรฟ์เสมือน หากฮาร์ดไดรฟ์หลักของคุณมีพื้นที่เพียงพอ (อย่างน้อย 100 GB) ขอแนะนำให้ปล่อยไว้ที่ตำแหน่งเริ่มต้น หากคุณมีฮาร์ดไดรฟ์สำรองสำหรับจัดเก็บข้อมูล ขอแนะนำให้คุณบันทึกฮาร์ดไดรฟ์เสมือนลงในฮาร์ดไดรฟ์ภายในที่ใหญ่ที่สุดในคอมพิวเตอร์ของคุณ

ขั้นตอนที่ 6 ตั้งค่าขนาดฮาร์ดไดรฟ์เสมือน
คลิกแล้วลากแถบเลื่อนด้านล่าง "ขนาดไฟล์" เพื่อกำหนดขนาดของฮาร์ดไดรฟ์เสมือน คุณยังสามารถพิมพ์จำนวน GB ในกล่องทางด้านซ้าย โปรดทราบว่า macOS ต้องการพื้นที่ว่างอย่างน้อย 35 GB เพื่อติดตั้ง คุณจะต้องมีพื้นที่เพิ่มเติมสำหรับแอพและไฟล์ ขอแนะนำให้จัดสรรพื้นที่ฮาร์ดดิสก์อย่างน้อย 128 GB สำหรับไดรฟ์เสมือนของคุณ
หากฮาร์ดไดรฟ์ของคอมพิวเตอร์มีพื้นที่ไม่เพียงพอในการติดตั้ง macOS Big Sur คุณสามารถติดตั้ง macOS Catalina แทนได้ MacOS Catalina ต้องการพื้นที่เก็บข้อมูลที่พร้อมใช้งานประมาณ 18.5 GB เพื่อติดตั้งและ RAM 4 GB

ขั้นตอนที่ 7 ตรวจสอบตัวเลือกวิทยุถัดจาก "VHD (Virtual Hard Disk)
" ที่เป็นตัวเลือกที่ 2 ล่าง "Virtual Hard Disk" ทางซ้าย

ขั้นตอนที่ 8 คลิกสร้าง
ที่มุมขวาล่าง สิ่งนี้จะสร้างฮาร์ดดิสก์เสมือนใหม่
ส่วนที่ 3 จาก 5: การตั้งค่าการตั้งค่าเครื่องเสมือน

ขั้นตอนที่ 1 เลือกเครื่องเสมือน macOS
เพียงคลิกเครื่องเสมือน macOS ที่คุณเพิ่งสร้างในรายการเครื่องเสมือนเพื่อเลือก

ขั้นตอนที่ 2 คลิกการตั้งค่า
ที่ไอคอนเป็นรูปฟันเฟืองสีเหลือง ซึ่งช่วยให้คุณปรับแต่งการตั้งค่าเครื่องเสมือนได้

ขั้นตอนที่ 3 คลิก ระบบ และยกเลิกการเลือก “ฟลอปปี้.
" "ระบบ" อยู่ในแผงเมนูทางด้านซ้าย คลิกตัวเลือกนี้ แล้วคลิกช่องทำเครื่องหมายข้าง "Floppy" ในช่อง "Boot order" เพื่อให้แน่ใจว่าเครื่องเสมือนจะไม่พยายามบูตจากฟลอปปีดิสก์

ขั้นตอนที่ 4 ตรวจสอบให้แน่ใจว่าได้เลือก "ICH9" ถัดจาก "Chipset
" เมนูที่ขยายลงมานี้จะอยู่ใต้ช่อง "ลำดับการบูต" หากค่าเริ่มต้นไม่อ่าน "ICH9" ให้คลิกเมนูแบบเลื่อนลงและเลือก "ICH9" เป็นชิปเซ็ต

ขั้นที่ 5. คลิกแท็บ Processor และตรวจสอบให้แน่ใจว่าได้เลือก "Enable PAE/NX"
NS โปรเซสเซอร์ แท็บอยู่ที่ด้านบน คลิกแท็บนี้ จากนั้นตรวจสอบให้แน่ใจว่าได้เลือกช่องทำเครื่องหมายถัดจาก "เปิดใช้งาน PAE/NX" คุณต้องเลือกตัวเลือกนี้ หากคุณกำลังจะติดตั้งระบบ 32 บิต หรือหากคุณต้องการหน่วยความจำมากกว่า 4 GB เพื่อเรียกใช้ระบบปฏิบัติการที่ติดตั้งใน VirtualBox
คุณไม่จำเป็นต้องเปิดใช้งาน "Nested VT-x/AMD-V" เว้นแต่คุณจะวางแผนใช้งานเครื่องเสมือนอื่นจากภายในเครื่องเสมือน macOS<ref?https://www.nakivo.com/blog/hyper-v- ซ้อน-virtualization-อธิบาย/

ขั้นตอนที่ 6 ตั้งค่าคอร์ CPU อย่างน้อย 2 คอร์สำหรับ macOS
คลิกแล้วลากแถบเลื่อนด้านล่าง "โปรเซสเซอร์" เพื่อกำหนดจำนวนคอร์ของโปรเซสเซอร์ที่คุณต้องการจัดสรรให้กับเครื่องเสมือน macOS ยิ่งคุณจัดสรรคอร์ได้มากเท่าไหร่ มันก็จะยิ่งทำงานได้ดีขึ้นเท่านั้น ขอแนะนำให้คุณจัดสรรอย่างน้อย 2 คอร์
เส้นสีแดงเหนือแถบเลื่อนจะระบุจำนวนคอร์ CPU ที่จำเป็นสำหรับระบบปฏิบัติการปัจจุบันของคุณในการทำงาน เพื่อหลีกเลี่ยงปัญหาด้านประสิทธิภาพ อย่าลากแถบเลื่อนผ่านเส้นสีเขียว

ขั้นตอนที่ 7 คลิก Display ในแผงเมนูทางด้านซ้าย
ซึ่งจะเปิดเมนูแสดงผลสำหรับเครื่องเสมือน

ขั้นตอนที่ 8 จัดสรรหน่วยความจำวิดีโออย่างน้อย 128 MB
แถบเลื่อน "Video Memory" อยู่ที่ด้านบนของเมนู คลิกและลากแถบเลื่อนเพื่อจัดสรรหน่วยความจำวิดีโอ คุณยังสามารถพิมพ์จำนวนหน่วยความจำวิดีโอที่คุณต้องการจัดสรรในช่องทางด้านขวา ตรวจสอบให้แน่ใจว่าคุณได้จัดสรรหน่วยความจำวิดีโออย่างน้อย 128 MB

ขั้นตอนที่ 9 คลิก Storage และตรวจสอบว่า "Use Host I/O Cache" ถูกเลือก
ตัวเลือกเมนู "ที่เก็บข้อมูล" อยู่ในแถบเมนูทางด้านซ้าย คลิกตัวเลือกเมนู "ที่เก็บข้อมูล" และตรวจสอบให้แน่ใจว่าได้ทำเครื่องหมายในช่องถัดจาก "ใช้โฮสต์ I/O Cache" หากไม่เป็นเช่นนั้น ให้คลิกช่องทำเครื่องหมายเพื่อทำเครื่องหมาย สิ่งนี้ทำให้ macOS สามารถแคชไฟล์รูปภาพได้ ส่งผลให้ประสิทธิภาพดีขึ้น

ขั้นตอนที่ 10. โหลดไฟล์ iso ของ macOS Big Sur ลงในออปติคัลไดรฟ์ที่ว่างเปล่า
ใช้ขั้นตอนต่อไปนี้เพื่อโหลดไฟล์ iso ของ macOS Big Sur ที่คุณดาวน์โหลดลงในออปติคัลไดรฟ์เปล่า:
- คลิก ว่างเปล่า ด้านล่าง "อุปกรณ์จัดเก็บข้อมูล"
- คลิกไอคอนซีดีถัดจาก "ออปติคัลไดรฟ์" ที่ด้านบนซ้าย
- คลิก เลือกไฟล์ดิสก์.
- ไปที่และเลือกไฟล์ ".iso" ของ macOS 11.0 Big Sur
- คลิก เปิด.

ขั้นตอนที่ 11 สลับตำแหน่งฮาร์ดดิสก์เสมือนของ macOS และไดรฟ์ออปติคัล
หากคุณไม่เปลี่ยนตำแหน่งของไฟล์ "macOS.vhd" และ "macOS Big Sur iso" ระบบอาจติดตั้งไม่ถูกต้อง ใช้ขั้นตอนต่อไปนี้เพื่อสลับตำแหน่งสำหรับไดรฟ์ทั้งสอง
- คลิกดิสก์ไดรฟ์ "macOS.vhd" ด้านล่าง "อุปกรณ์จัดเก็บข้อมูล"
- ใช้เมนูแบบเลื่อนลงถัดจาก "ฮาร์ดดิสก์" ทางด้านซ้ายเพื่อเปลี่ยนพอร์ต SATA จาก "0" เป็น "2"
- คลิกไฟล์ macOS Big Sur ด้านล่าง "Storage Devices"
- ใช้เมนูแบบเลื่อนลงถัดจาก "ออปติคัลไดรฟ์" เพื่อตั้งค่าพอร์ต SATA จาก "1" เป็น "0"
- คลิกดิสก์ไดรฟ์ "macOS.vhd" ด้านล่าง "อุปกรณ์จัดเก็บข้อมูล"
- เปลี่ยนพอร์ต SATA "macOS.vhd" จาก "2" เป็น "1"

ขั้นตอนที่ 12. คลิก USB และเลือก คอนโทรลเลอร์ USB 3.0 (xHCI)
" ตัวเลือกเมนู USB อยู่ในแผงเมนูทางด้านซ้าย คลิกแล้วคลิกตัวเลือกวิทยุถัดจาก "ตัวควบคุม USB 3.0 (xHCI)"

ขั้นตอนที่ 13 คลิก เครือข่าย แล้วคลิก แท็บอะแดปเตอร์ 2
เมนูเครือข่ายเป็นที่ที่คุณสามารถเลือกการตั้งค่าเครือข่ายที่อนุญาตให้เครื่องเสมือนออนไลน์ได้ คลิกตัวเลือกเมนู "เครือข่าย" ในแผงเมนูทางด้านซ้าย จากนั้นคลิก อแดปเตอร์2 แท็บที่ด้านบน การเปิดใช้งานอะแดปเตอร์สำรองจะทำให้เครื่องเสมือนมีตัวเลือกสำรองในกรณีที่ไม่สามารถเชื่อมต่อกับอะแดปเตอร์เครือข่ายตัวแรกได้

ขั้นตอนที่ 14. ทำเครื่องหมายที่ "เปิดใช้งาน Network Adapter" และเลือก "Bridged Adapter
"ซึ่งจะทำให้เครื่องเสมือนมีอะแดปเตอร์เครือข่ายสำรองในกรณีที่ Adapter 1 ไม่สามารถเชื่อมต่ออินเทอร์เน็ตได้ คลิกช่องทำเครื่องหมายถัดจาก "Enable Network Adapter" ที่ด้านบน จากนั้นเลือก "Bridged Adapter" ในเมนูแบบเลื่อนลงถัดจาก "ติดกับ"

ขั้นตอนที่ 15. เลือกอแด็ปเตอร์ไร้สาย
ใช้เมนูแบบเลื่อนลงข้าง "ชื่อ" เพื่อเลือกอแด็ปเตอร์ไร้สาย เช่น "Intel(R) Wireless AC 9560" หรืออแด็ปเตอร์ไร้สายประเภทใดก็ตามที่คุณติดตั้งไว้ในคอมพิวเตอร์ของคุณ

ขั้นตอนที่ 16 คลิกตกลง
ที่มุมขวาล่าง สิ่งนี้จะบันทึกการตั้งค่าของคุณ
ส่วนที่ 4 จาก 5: การแพตช์เครื่องเสมือน

ขั้นตอนที่ 1 ออกจาก VirtualBox
สิ่งสำคัญคือคุณต้องออกจาก VirtualBox ก่อนรันโค้ดต่อไปนี้ หากไม่เป็นเช่นนั้น แสดงว่าอาจติดตั้งไม่ถูกต้อง

ขั้นตอนที่ 2 เปิดพรอมต์คำสั่งในฐานะผู้ดูแลระบบ
ก่อนที่คุณจะสามารถเรียกใช้เครื่องเสมือนได้ คุณต้องแก้ไขด้วยตนเองโดยใช้พรอมต์คำสั่ง ใช้ขั้นตอนต่อไปนี้เพื่อเปิดพรอมต์คำสั่งในฐานะผู้ดูแลระบบ:
- คลิก Windows Start เมนู.
- พิมพ์ "CMD"
- คลิกขวาที่ พร้อมรับคำสั่ง.
- คลิก เรียกใช้ในฐานะผู้ดูแลระบบ.
- คลิก ใช่.

ขั้นตอนที่ 3 เปลี่ยนเป็นตำแหน่งของการติดตั้ง VirtualBox ใน Command Prompt
ตามค่าเริ่มต้น การติดตั้ง VirtualBox จะอยู่ในโฟลเดอร์ "Oracle" ใน "Program Files" หากต้องการเปลี่ยนตำแหน่งการติดตั้ง VirtualBox ในพรอมต์คำสั่ง ให้พิมพ์ cd "C:\Program Files\Oracle\VirtualBox\" แล้วกด เข้า.
หากคุณติดตั้ง VirtualBox ในตำแหน่งอื่นบนคอมพิวเตอร์ของคุณ คุณจะต้องพิมพ์ "cd" ตามด้วยตำแหน่งที่แน่นอนของตำแหน่งการติดตั้ง VirtualBox ในวงเล็บ

ขั้นตอนที่ 4. ป้อนคำสั่งต่อไปนี้แล้วกด ↵ Enter
คุณต้องป้อนคำสั่งต่อไปนี้ใน Command Prompt แล้วกด "Enter" หลังแต่ละคำสั่งเพื่อแพตช์เครื่องเสมือน แทนที่ [macOS_VM_Name] ด้วยชื่อจริงที่คุณตั้งให้กับเครื่องเสมือนของคุณ (เช่น macOS, macOS_Big_Sur, MyMac เป็นต้น) คำสั่งมีดังนี้:
- VBoxManage.exe แก้ไข vm "[macOS_VM_Name]" --cpuidset 00000001 000106e5 00100800 0098e3fd bfebfbff
- VBoxManage setextradata "[macOS_VM_Name]" "VBoxInternal/Devices/efi/0/Config/DmiSystemProduct" "iMac11, 3"
- VBoxManage setextradata "[macOS_VM_Name]" "VBoxInternal/Devices/efi/0/Config/DmiSystemVersion" "1.0"
- VBoxManage setextradata "[macOS_VM_Name]" "VBoxInternal/Devices/efi/0/Config/DmiBoardProduct" "Iloveapple"
- VBoxManage setextradata "[macOS_VM_Name]" "VBoxInternal/Devices/smc/0/Config/DeviceKey" "ourhardworkbythesewordsguardedpleasedontsteal(c)AppleComputerInc"
- VBoxManage setextradata "[macOS_VM_Name]" "VBoxInternal/Devices/smc/0/Config/GetKeyFromRealSMC" 1
ส่วนที่ 5 จาก 5: การติดตั้ง macOS บนเครื่องเสมือน

ขั้นตอนที่ 1. เปิด VirtualBox
หากต้องการเปิด VirtualBox เพียงคลิกไอคอน VirtualBox บนเดสก์ท็อปหรือเมนูเริ่มของ Windows

ขั้นตอนที่ 2 เลือกเครื่องเสมือนที่คุณต้องการเรียกใช้
เครื่องเสมือนอยู่ในแผงด้านซ้าย คลิกเครื่องเสมือนที่คุณต้องการเรียกใช้เพื่อเลือก มันจะถูกเน้นด้วยสีน้ำเงิน

ขั้นตอนที่ 3 คลิกเริ่ม
ที่เป็นปุ่มที่มีลูกศรสีเขียวอยู่ด้านบน อาจใช้เวลาหลายนาทีก่อนที่ macOS จะเสร็จสิ้นการเริ่มต้น โดยเฉพาะในครั้งแรกที่คุณเปิด macOS

ขั้นตอนที่ 4 เลือกภาษาของคุณและคลิกไอคอนลูกศร
คลิกภาษาใดก็ตามที่คุณพูดในรายการ จากนั้นคลิกไอคอนลูกศรที่ชี้ไปทางขวาที่มุมล่างขวา

ขั้นตอนที่ 5. เลือกยูทิลิตี้ดิสก์ และคลิก ดำเนินการต่อ.
คุณจะต้องฟอร์แมตไดรฟ์เสมือนเพื่อติดตั้ง macOS Big Sur คุณสามารถทำได้ในยูทิลิตี้ดิสก์

ขั้นตอนที่ 6 เลือก VBOX HARDDISK Media และคลิก ลบ.
คลิก "VBOX HARDDISK Media" บนแผงด้านซ้ายแล้วคลิก ลบ ที่ด้านบน. มันมีไอคอนที่คล้ายกับฮาร์ดไดรฟ์ที่มีตัว "x" อยู่ข้างหน้า

ขั้นตอนที่ 7 พิมพ์ชื่อสำหรับฮาร์ดดิสก์และคลิกลบ
ใช้แถบที่ด้านบนของป๊อปอัปเพื่อพิมพ์ชื่อฮาร์ดไดรฟ์ (เช่น "macOS HD") แล้วคลิก ลบ เพื่อฟอร์แมตไดรฟ์

ขั้นตอนที่ 8 ออกจากยูทิลิตี้ดิสก์
หากต้องการออกจากยูทิลิตี้ดิสก์ ให้คลิก ยูทิลิตี้ดิสก์ ที่ด้านบนของหน้าจอ จากนั้นคลิก ออกจากยูทิลิตี้ดิสก์ ในเมนูแบบเลื่อนลง

ขั้นตอนที่ 9 เลือกติดตั้ง macOS และคลิก ดำเนินการต่อ.
เป็นตัวเลือกที่สองในเมนู เลือกตัวเลือกนี้แล้วคลิก ดำเนินการต่อ ที่มุมล่างขวาเพื่อเริ่มกระบวนการติดตั้ง คลิก ดำเนินการต่อ อีกครั้งในหน้าถัดไป

ขั้นตอนที่ 10. ยอมรับข้อกำหนดและเงื่อนไข
หากต้องการยอมรับข้อกำหนดและเงื่อนไข คลิก ตกลง ที่ด้านล่างของหน้า จากนั้นคลิก ตกลง อีกครั้งในป๊อปอัป

ขั้นตอนที่ 11 เลือกฮาร์ดไดรฟ์ที่ฟอร์แมตใหม่แล้วคลิกดำเนินการต่อ
ฮาร์ดไดรฟ์ที่คุณเพิ่งฟอร์แมตควรอยู่ที่ด้านล่างของหน้าจอ คลิกฮาร์ดไดรฟ์นี้แล้วคลิก ดำเนินการต่อ เพื่อเริ่มการติดตั้ง macOS Big Sur

ขั้นตอนที่ 12 ทำตามขั้นตอนการตั้งค่า macOS
ครั้งแรกที่คุณเปิด macOS คุณจะต้องทำตามขั้นตอนการตั้งค่า เมื่อขั้นตอนการตั้งค่าเสร็จสมบูรณ์ คุณสามารถเปิด macOS Big Sur ได้โดยเปิด VirtualBox เลือกเครื่องเสมือน macOS แล้วคลิก เริ่ม. ใช้ขั้นตอนต่อไปนี้เพื่อดำเนินการตั้งค่า macOS ให้เสร็จสิ้น:
- เลือกประเทศของคุณและคลิก ดำเนินการต่อ.
- เลือกรูปแบบแป้นพิมพ์แล้วคลิก ดำเนินการต่อ.
- เปิดการมองเห็น การเคลื่อนไหว การได้ยิน และคุณสมบัติการเข้าถึงทางปัญญา หรือคลิก ไม่ใช่ตอนนี้ เพื่อข้ามพวกเขา
- อ่านนโยบายข้อมูลและความเป็นส่วนตัวแล้วคลิก ดำเนินการต่อ.
- ถ่ายโอนข้อมูลของคุณจาก Mac เครื่องก่อนหรือจากพีซี Windows หรือคลิก ไม่ใช่ตอนนี้ เพื่อจะดำเนินการต่อ.
- ทำตามคำแนะนำเพื่อสร้าง Apple ID ใหม่
- คลิก ตกลง เพื่อยอมรับข้อกำหนดและเงื่อนไขและคลิก ดำเนินการต่อ.
- ใส่ชื่อ ชื่อผู้ใช้ และรหัสผ่าน แล้วคลิก ดำเนินการต่อ.
- คลิก ปรับแต่งการตั้งค่า เพื่อปรับแต่งการตั้งค่าด่วนหรือคลิก ดำเนินการต่อ เพื่อข้ามขั้นตอนนี้
- คลิก ดำเนินการต่อ ในหน้าการวิเคราะห์
- ตั้งเวลาหน้าจอของคุณ (และการควบคุมโดยผู้ปกครอง) หรือคลิก ตั้งค่าภายหลัง เพื่อข้ามขั้นตอนนี้
- เลือกธีมลักษณะที่ปรากฏแล้วคลิก ดำเนินการต่อ.