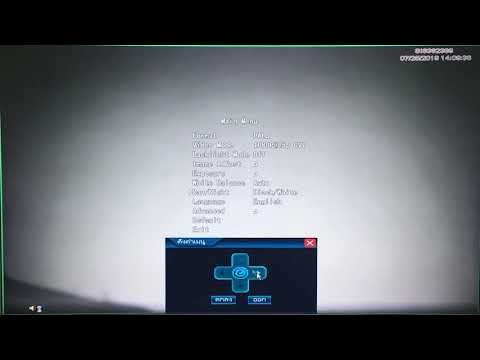ลายน้ำมักใช้เพื่อป้องกันไม่ให้รูปภาพและรูปภาพถูกนำกลับมาใช้ใหม่โดยไม่ได้รับอนุญาตจากเจ้าของ พวกมันสามารถถอดออกได้ยาก หากคุณพบว่าตัวเองอยู่ในสถานการณ์ที่คุณต้องใช้ภาพถ่ายที่มีลายน้ำ คุณสามารถลบลายน้ำโดยใช้เครื่องมือต่างๆ เช่น Photoshop หรือ GIMP ซึ่งเป็นทางเลือกฟรีสำหรับ Photoshop บทความวิกิฮาวนี้จะแนะนำวิธีการลบลายน้ำออกจากรูปภาพ
ขั้นตอน
วิธีที่ 1 จาก 2: การใช้ Photoshop

ขั้นตอนที่ 1. เปิด Photoshop
Photoshop มีไอคอนสีน้ำเงินที่ระบุว่า "Ps" อยู่ตรงกลาง คลิกที่ไอคอนเพื่อเปิด Photoshop
คุณต้องสมัครสมาชิกเพื่อใช้ Photoshop การสมัครสมาชิก Adobe Creative Cloud เริ่มต้นที่ 20.99 เหรียญต่อเดือนสำหรับแอปเดียว คุณสามารถซื้อการสมัครสมาชิกได้ที่นี่ นอกจากนี้ยังมีการทดลองใช้ฟรี 7 วันอีกด้วย

ขั้นตอนที่ 2 เปิดรูปภาพใน Photoshop
ใช้ขั้นตอนต่อไปนี้เพื่อเปิดรูปภาพใน Photoshop:
- คลิก ไฟล์.
- คลิก เปิด
- ไปที่ไฟล์รูปภาพแล้วคลิกเพื่อเลือก
- คลิก เปิด.

ขั้นตอนที่ 3 เลือกเครื่องมือ Magic Wand
ในแถบเครื่องมือทางซ้าย ที่ไอคอนเป็นรูปไม้กายสิทธิ์มีประกายไฟอยู่ตรงปลาย

ขั้นตอนที่ 4 ตั้งค่าความอดทนเป็นประมาณ 15 หรือมากกว่านั้น
ใช้ฟิลด์ถัดจาก "ความอดทน" ในแผงด้านบนเพื่อเปลี่ยนความอดทนของไม้กายสิทธิ์ ตั้งค่าความคลาดเคลื่อนเป็นตัวเลขที่ต่ำกว่าเช่น 15
หากเครื่องมือ Magic Wand เลือกพื้นที่นอกลายน้ำ ให้กด Ctrl + Z' หรือ "Command + Z เพื่อยกเลิกการเลือกและลดพิกัดความเผื่อลงอีก

ขั้นตอนที่ 5. คลิกภายในลายน้ำ
เพื่อเลือกพื้นที่ภายในลายน้ำ พื้นที่ที่ร่างด้วยเส้นประเคลื่อนที่คือพื้นที่ที่เลือก เป็นไปได้มากว่าจะไม่เลือกลายน้ำทั้งหมด ไม่เป็นไรตราบใดที่ไม่ได้เลือกพื้นที่นอกการเลือก

ขั้นตอนที่ 6. กด ⇧ Shift ค้างไว้แล้วคลิกเพื่อเพิ่มในส่วนที่คุณเลือก
เมื่อเลือกเครื่องมือ Magic Wand แล้ว ให้กด shift ค้างไว้แล้วคลิกพื้นที่อื่นภายในลายน้ำเพื่อเพิ่มลงในการเลือกของคุณ ดำเนินการต่อจนกว่าคุณจะเลือกลายน้ำทั้งหมด
อีกวิธีหนึ่ง คุณสามารถใช้เครื่องมือ Lasso และลากเส้นโครงร่างรอบๆ รูปภาพลายน้ำได้ Lasso Tools มีลักษณะคล้ายบ่วงบาศ อยู่ในแถบเครื่องมือทางด้านซ้าย

ขั้นตอนที่ 7 กด Alt หรือ ⌘ คำสั่งและคลิกเพื่อยกเลิกการเลือกพื้นที่
หากเครื่องมือ Magic Wand เลือกบริเวณใดๆ นอกลายน้ำ ให้ลดค่าเผื่อและกดค้างไว้ Alt หรือ สั่งการ และคลิกพื้นที่เพื่อยกเลิกการเลือก
คุณยังสามารถใช้เครื่องมือเลือกด่วนด้วยการตั้งค่าความคลาดเคลื่อนต่ำ แล้วคลิกและลากเหนือพื้นที่ที่เลือกเพื่อยกเลิกการเลือก

ขั้นตอนที่ 8 ขยายส่วนที่เลือก 2 หรือ 3 พิกเซล
เมื่อคุณเลือกลายน้ำทั้งหมดแล้ว ให้ทำตามขั้นตอนต่อไปนี้เพื่อขยายส่วนที่เลือกนอกลายน้ำทีละสองสามพิกเซล
- คลิก เลือก ในแถบเมนูด้านบน
- คลิก แก้ไข.
- คลิก ขยาย.
- ป้อน 1 - 3 ในช่องถัดจาก "ขยายโดย"
- คลิก ตกลง.

ขั้นตอนที่ 9 ใช้การเติมเนื้อหาที่ทราบ
สิ่งนี้จะเติมการเลือกลายน้ำด้วยบริเวณโดยรอบ ใช้ขั้นตอนต่อไปนี้เพื่อเพิ่มการเติมแบบทราบเนื้อหา:
- คลิก แก้ไข ในแถบเมนูด้านบน
- คลิก เติม.
- เลือก เนื้อหาที่ทราบ ในเมนูแบบเลื่อนลงถัดจาก "ใช้"
- คลิก ตกลง.

ขั้นตอนที่ 10 เลือกเครื่องมือ Clone Stamp
ที่เป็นไอคอนรูปตรายางใน toolbar ทางซ้าย พื้นที่เติมที่ทราบเนื้อหาอาจทำให้ภาพมีการเปลี่ยนแปลงที่สังเกตได้ด้านล่างลายน้ำ คุณสามารถใช้เครื่องมือ Clone Stamp เพื่อแก้ไขปัญหานี้ได้

ขั้นตอนที่ 11 ปรับขนาดและความแข็งของแปรง
ใช้ขั้นตอนต่อไปนี้เพื่อปรับขนาดและความแข็งของแปรง Clone Stamp:
- คลิกไอคอนจุดกลม (แปรง) ที่มุมซ้ายบน
- ใช้แถบเลื่อนเพื่อปรับขนาดของแปรง คุณยังสามารถเปลี่ยนขนาดแปรงได้โดยกด [ หรือ ].
- ลดความแข็งลงเหลือ 0

ขั้นตอนที่ 12. กด Alt หรือ ⌘ คำสั่งและคลิกพื้นที่ถัดจากส่วนที่เลอะ
นี่เป็นตัวอย่างว่าพื้นที่ควรมีลักษณะอย่างไร อย่าสุ่มตัวอย่างพื้นที่ที่เลอะ ตัวอย่างพื้นที่ถัดจากพื้นที่รก

ขั้นตอนที่ 13 คลิกบริเวณที่เลอะ
แสตมป์นี้ประทับเหนือพื้นที่ที่เลอะเทอะกับพื้นที่ที่คุณสุ่มตัวอย่าง ตรวจสอบให้แน่ใจว่าพื้นที่ที่คุณประทับทับกับบริเวณโดยรอบให้มากที่สุด
อย่าคลิกและลากเพื่อทาสีบริเวณนั้น เพียงใช้คลิกเดียว หากมีบริเวณอื่นที่ต้องซ่อมแซม ให้สุ่มตัวอย่างพื้นที่ใหม่ถัดจากพื้นที่นั้นแล้วคลิกเพียงครั้งเดียวเหนือพื้นที่ที่รก

ขั้นตอนที่ 14. บันทึกภาพ
เมื่อคุณพอใจกับรูปลักษณ์ของภาพแล้ว ให้ใช้ขั้นตอนต่อไปนี้เพื่อบันทึกภาพ:
- คลิก ไฟล์.
- คลิก บันทึกเป็น.
- พิมพ์ชื่อรูปภาพข้าง "ชื่อไฟล์"
- เลือก JPEG ในเมนูแบบเลื่อนลงถัดจาก "รูปแบบ"
- คลิก บันทึก.
วิธีที่ 2 จาก 2: การใช้ GIMP

ขั้นตอนที่ 1 ดาวน์โหลดและติดตั้ง GIMP
GIMP เป็นโปรแกรมแก้ไขภาพที่คล้ายกับ Photoshop แต่ต่างจาก Photoshop GIMP สามารถดาวน์โหลดและใช้งานได้ฟรี ใช้ขั้นตอนต่อไปนี้เพื่อดาวน์โหลดและติดตั้ง GIMP:
- ไปที่ https://www.gimp.org/ โดยใช้เว็บเบราว์เซอร์
- คลิก ดาวน์โหลด 2.10.18.
- คลิก ดาวน์โหลด GIMP 2.10.18 โดยตรง.
- เปิดไฟล์ติดตั้ง GIMP ในโฟลเดอร์ดาวน์โหลดหรือเว็บเบราว์เซอร์ของคุณ
- ทำตามคำแนะนำเพื่อทำการติดตั้งให้เสร็จสิ้น

ขั้นตอนที่ 2 เปิด GIMP
GIMP มีไอคอนที่คล้ายกับสุนัขจิ้งจอกที่มีพู่กันอยู่ในปาก คลิกไอคอน GIMP เพื่อเปิด GIMP

ขั้นตอนที่ 3 เปิดไฟล์รูปภาพใน GIMP
ใช้ขั้นตอนต่อไปนี้เพื่อเปิดไฟล์รูปภาพใน GIMP:
- คลิก ไฟล์.
- คลิก เปิด
- ไปที่ไฟล์รูปภาพแล้วคลิกเพื่อเลือก
- คลิก เปิด.

ขั้นตอนที่ 4 เลือกเครื่องมือโคลน
ที่เป็นไอคอนรูปไอคอนแสตมป์โคลน ใน toolbar ทางซ้าย

ขั้นตอนที่ 5. เลือกแปรงขนอ่อน
คลิกไอคอนแปรง ที่มุมซ้ายบนของแผงตัวเลือกเครื่องมือ แล้วเลือกแปรงที่มีขอบสีซีดจาง/การไล่ระดับสี

ขั้นตอนที่ 6. กด [ หรือ ] เพื่อปรับขนาดแปรง
สิ่งนี้จะเพิ่มและลดขนาดแปรง

ขั้นตอนที่ 7 กด Ctrl. ค้างไว้ หรือ ⌘ คำสั่งแล้วคลิก ข้างลายน้ำ
นี่เป็นตัวอย่างพื้นที่ถัดจากลายน้ำ

ขั้นตอนที่ 8 คลิกเหนือลายน้ำ
ตราประทับนี้บนพื้นที่ลายน้ำพร้อมพื้นที่สุ่มตัวอย่างถัดจากลายน้ำ ใช้คลิกเดียวจนกว่าลายน้ำจะประทับอย่างสมบูรณ์ พยายามให้แน่ใจว่าพื้นที่ที่คุณสุ่มตัวอย่างสอดคล้องกับตราประทับพื้นที่ให้มากที่สุด

ขั้นตอนที่ 9 ทำซ้ำจนกว่าลายน้ำจะลงสีจนหมด
คุณอาจต้องสุ่มตัวอย่างหลายพื้นที่เพื่อประทับตราบนลายน้ำทั้งหมด ให้พื้นที่ตัวอย่างใกล้เคียงกับพื้นที่ที่คุณกำลังประทับอยู่มากที่สุด

ขั้นตอนที่ 10. ส่งออกรูปภาพ
เมื่อคุณพอใจกับรูปลักษณ์ของรูปภาพแล้ว ให้ใช้ขั้นตอนต่อไปนี้เพื่อส่งออกรูปภาพของคุณ:
- คลิก ไฟล์
- คลิก ส่งออกเป็น.
- พิมพ์ชื่อไฟล์ข้าง "ชื่อ"
- คลิก เลือกประเภทไฟล์ (ตามนามสกุล) ที่ส่วนลึกสุด.
- เลือก ภาพ JPEG.
- คลิก ส่งออก.