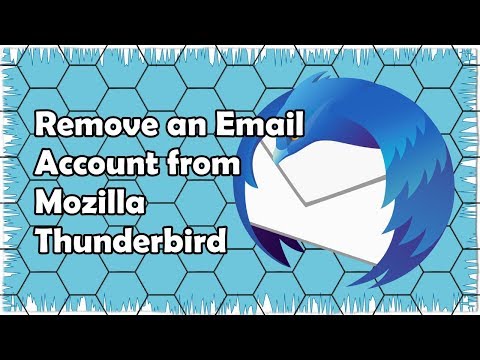บัญชี Windows Live หรือ Microsoft ช่วยให้คุณใช้และเข้าถึงบริการต่างๆ ที่ Microsoft นำเสนอ เช่น อีเมล ชุดสำนักงานออนไลน์ และอื่นๆ เช่นเดียวกับบัญชีอื่นๆ บัญชี Microsoft ของคุณสามารถเชื่อมโยงกับไซต์เครือข่ายสังคมออนไลน์ได้ เลื่อนลงไปที่ขั้นตอนที่ 1 เพื่อดำเนินการต่อ
ขั้นตอน

ขั้นตอนที่ 1. ไปที่ www
live.com และเข้าสู่ระบบบัญชี Microsoft ของคุณ
หากคุณยังไม่มีให้คลิกที่ปุ่ม "ลงทะเบียน" เพื่อรับ

ขั้นตอนที่ 2 ไปที่โปรไฟล์ของคุณ
คลิกชื่อของคุณที่ด้านบนขวาของหน้าและเลือก "แก้ไขโปรไฟล์" จากเมนูแบบเลื่อนลง

ขั้นตอนที่ 3 เชื่อมต่อบัญชี
ที่ด้านขวาบนของหน้า คุณจะเห็นเว็บไซต์ต่างๆ ทั้งหมดที่บัญชีของคุณเชื่อมต่ออยู่ คลิกที่ "เพิ่ม" เพื่อเชื่อมต่อบัญชีอื่น

ขั้นตอน 4. เลือก “Facebook” จากรายการ “บัญชีที่คุณใช้ทุกวัน
” คุณจะถูกนำไปที่หน้าลงชื่อเข้าใช้ Facebook

ขั้นตอนที่ 5. เข้าสู่ระบบบัญชี Facebook ของคุณ

ขั้นตอนที่ 6 อ่านการแจ้งเตือน
ข้อความแจ้งจะแจ้งให้คุณทราบเกี่ยวกับการเข้าถึงข้อมูล Facebook ของคุณ อ่านการแจ้งเตือนและหากต้องการดำเนินการต่อ ให้คลิกที่ "ตกลง"
Microsoft App จะถามว่าคุณต้องการโพสต์ในนามของคุณหรือไม่ และส่งและรับข้อความ คลิกที่ "ตกลง" ถ้าคุณเห็นด้วย

ขั้นตอนที่ 7 ตั้งค่าความเป็นส่วนตัว
คุณยังสามารถตั้งค่าความเป็นส่วนตัวของโพสต์ที่สร้างโดยแอพได้ คลิกเมนูแบบเลื่อนลงที่ด้านล่างซ้ายของข้อความแจ้ง แล้วเลือกผู้ชมที่คุณต้องการ
หากคุณคลิกที่ "ไม่ใช่ตอนนี้" Microsoft จะขออนุญาตอีกครั้งจากคุณเกี่ยวกับการเข้าถึงการแจ้งเตือนของคุณและกลับสู่หน้าต่างเดิม

ขั้นตอนที่ 8 คลิกที่ “เสร็จสิ้น” เพื่อบันทึกการเปลี่ยนแปลง
Facebook ของคุณเชื่อมโยงกับบัญชี Microsoft แล้ว กลับไปที่หน้าโปรไฟล์ Microsoft ของคุณและคุณจะเห็นไอคอน Facebook ใต้รายการบัญชีที่เชื่อมโยงกับ Microsoft