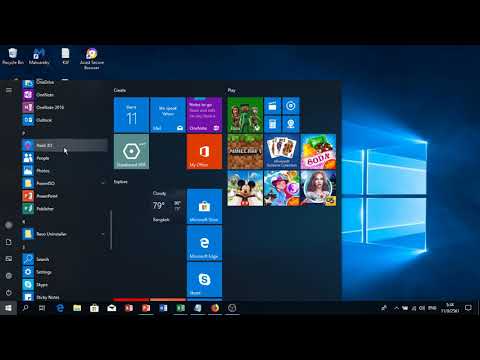Java เป็นภาษาโปรแกรมที่ได้รับความนิยมและมีมายาวนาน ใช้โดยบริษัทขนาดใหญ่และขนาดเล็ก ทั้งใหม่และเก่า การตั้งค่าคอมพิวเตอร์ของคุณให้ใช้งาน Java เป็นครั้งแรกอาจเป็นเรื่องยุ่งยากเล็กน้อย บทความวิกิฮาวนี้จะแนะนำวิธีการกำหนดค่า Java Development Kit (JDK) บนคอมพิวเตอร์ของคุณเพื่อเตรียมใช้งาน Java การตั้งค่าสภาพแวดล้อมการพัฒนาแบบรวม (IDE) เช่น Eclipse หรือ IntelliJ ไม่รวมอยู่ในขอบเขตของบทความนี้
ขั้นตอน
วิธีที่ 1 จาก 2: บน Windows 8/10

ขั้นตอนที่ 1 ติดตั้ง JDK จากเว็บไซต์ Oracle
- คุณสามารถดาวน์โหลดได้ที่นี่:
- อย่าลืมดาวน์โหลด JDK

ขั้นตอนที่ 2 ระบุตำแหน่งการติดตั้งของ JDK
โดยปกติจะเป็นโฟลเดอร์ย่อยภายในเส้นทางนี้: C:\Program Files\Java

ขั้นตอนที่ 3 แก้ไขตัวแปรสภาพแวดล้อมของระบบ
ในหน้าต่างที่ปรากฏขึ้น ให้คลิกปุ่ม "ตัวแปรสภาพแวดล้อม…"

ขั้นตอนที่ 4 สร้างตัวแปรใหม่ชื่อ JAVA_HOME และตั้งค่าตำแหน่งการติดตั้งของ JDK เป็นค่า

ขั้นตอนที่ 5. แก้ไขตัวแปร PATH
- เพิ่มเครื่องหมายอัฒภาคที่ส่วนท้าย
- เพิ่มตำแหน่งการติดตั้ง JDK ด้วย "\bin" หลังเครื่องหมายอัฒภาค

ขั้นตอนที่ 6 อย่าลืมคลิก "ตกลง" บนตัวแปรสภาพแวดล้อมทั้งหมดเพื่อบันทึกการตั้งค่าใหม่

ขั้นตอนที่ 7 เปิดพรอมต์คำสั่ง
- กด ⊞ Win+R ค้างไว้เพื่อเปิดกล่องโต้ตอบ "เรียกใช้…"
- ป้อน cmd แล้วกด ↵ Enter

ขั้นตอนที่ 8 ตรวจสอบว่าคอมไพเลอร์ Java รู้จัก
- พิมพ์ javac -version แล้วกด ↵ Enter
- หากคุณเห็นเวอร์ชันของ Java พิมพ์ออกมา มันได้ผล! หากคุณเห็นว่า "ไม่รู้จัก" ให้กลับไปตรวจสอบขั้นตอนก่อนหน้าเพื่อหาข้อผิดพลาด

ขั้นตอนที่ 9 เรียกใช้โปรแกรม Java
- คัดลอกโปรแกรม Hello World จากเว็บไซต์ของ Oracle และบันทึกเป็นไฟล์:
-
ใน Command Prompt นำทางไปยังตำแหน่งที่จะบันทึกไฟล์
หากคุณไม่สะดวกใจกับพรอมต์คำสั่ง มีบทช่วยสอนมากมายที่จะช่วยคุณ ตรวจสอบวิธีการเปลี่ยนไดเรกทอรีในพรอมต์คำสั่ง
-
รัน javac HelloWorld.java (สมมติว่าไฟล์ของคุณชื่อ HelloWorld.java) เพื่อคอมไพล์ซอร์สไฟล์ Java ของคุณให้เป็นไฟล์คลาส
หากคุณเห็นข้อผิดพลาด แสดงว่าคุณมีข้อบกพร่องในโปรแกรมหรือไม่ได้นำทางไปยังตำแหน่งที่ไฟล์ของคุณอยู่
- เรียกใช้ java HelloWorld เพื่อรันโปรแกรม Java ที่คอมไพล์แล้ว
วิธีที่ 2 จาก 2: บน Mac

ขั้นตอนที่ 1 ติดตั้ง JDK จากเว็บไซต์ Oracle
- คุณสามารถดาวน์โหลดได้ที่นี่:
- อย่าลืมดาวน์โหลด JDK

ขั้นตอนที่ 2 เปิดเทอร์มินัล

ขั้นตอนที่ 3 ตรวจสอบว่าคอมไพเลอร์ Java รู้จัก
- พิมพ์ javac -version แล้วกด ↵ Enter
- หากคุณเห็นเวอร์ชันของ Java พิมพ์ออกมา มันได้ผล! หากคุณเห็นว่า "ไม่รู้จัก" ให้กลับไปตรวจสอบขั้นตอนก่อนหน้าเพื่อหาข้อผิดพลาด

ขั้นตอนที่ 4 เรียกใช้โปรแกรม Java
- คัดลอกโปรแกรม Hello World จากเว็บไซต์ของ Oracle และบันทึกเป็นไฟล์:
-
นำทางไปยังตำแหน่งที่คุณบันทึกโปรแกรม
หากคุณไม่คุ้นเคยกับการนำทางใน Terminal มีบทช่วยสอนมากมายที่จะช่วยคุณ
-
รัน javac HelloWorld.java (สมมติว่าไฟล์ของคุณชื่อ HelloWorld.java) เพื่อคอมไพล์ซอร์สไฟล์ Java ของคุณให้เป็นไฟล์คลาส
หากคุณเห็นข้อผิดพลาด แสดงว่าคุณมีข้อบกพร่องในโปรแกรมหรือไม่ได้นำทางไปยังตำแหน่งที่ไฟล์ของคุณอยู่
- เรียกใช้ java HelloWorld เพื่อรันโปรแกรม Java ที่คอมไพล์แล้ว