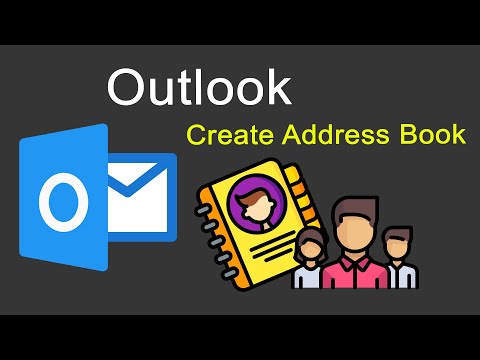บทความวิกิฮาวนี้จะแนะนำวิธีการเข้าสู่ระบบบัญชี WordPress ของคุณ คุณสามารถเข้าสู่ระบบ WordPress ได้ทั้งบนแพลตฟอร์มเดสก์ท็อปและมือถือ แต่คุณต้องมีบัญชี WordPress ก่อนจึงจะสามารถเข้าสู่ระบบได้
ขั้นตอน
วิธีที่ 1 จาก 2: บนเดสก์ท็อป

ขั้นตอนที่ 1 เปิด WordPress
ไปที่ https://www.wordpress.com/ ในเว็บเบราว์เซอร์ของคอมพิวเตอร์ของคุณ
หากสิ่งนี้นำคุณไปยังแดชบอร์ด แสดงว่าคุณเข้าสู่ระบบ WordPress ในเบราว์เซอร์ของคุณแล้ว

ขั้นตอนที่ 2 คลิกเข้าสู่ระบบ
ที่มุมขวาบนของหน้า เพื่อเปิดส่วนล็อกอินของเว็บไซต์

ขั้นตอนที่ 3 ป้อนที่อยู่อีเมลของคุณ
พิมพ์ที่อยู่อีเมลที่คุณใช้เข้าสู่ระบบ WordPress ในกล่องข้อความ "ที่อยู่อีเมลหรือชื่อผู้ใช้"
คุณสามารถพิมพ์ชื่อผู้ใช้ WordPress ของคุณแทนได้หากต้องการ

ขั้นตอนที่ 4 คลิก ดำเนินการต่อ
ที่เป็นปุ่มสีฟ้าล่างช่อง "Email Address or Username"

ขั้นตอนที่ 5. ป้อนรหัสผ่านของคุณ
ในกล่องข้อความ "รหัสผ่าน" ให้พิมพ์รหัสผ่านสำหรับบัญชี WordPress ของคุณ

ขั้นตอนที่ 6 คลิกเข้าสู่ระบบ
ที่เป็นปุ่มสีฟ้าท้ายหน้า การทำเช่นนั้นจะเข้าสู่ระบบบัญชี WordPress และนำคุณไปที่แดชบอร์ด
วิธีที่ 2 จาก 2: บนมือถือ

ขั้นตอนที่ 1 เปิด WordPress
แตะไอคอนของแอพ WordPress ที่เป็นตัว "W" สีขาวบนพื้นน้ำเงิน นี่ควรเปิดหน้าจอเข้าสู่ระบบ
หากแอป WordPress เปิดขึ้นมาที่แดชบอร์ด แสดงว่าคุณเข้าสู่ระบบ WordPress บนสมาร์ทโฟนหรือแท็บเล็ตแล้ว

ขั้นตอนที่ 2. แตะ เข้าสู่ระบบ
อยู่ตรงกลางหน้าจอ
บน Android ชื่อปุ่มจะเป็นตัวพิมพ์ใหญ่ (เช่น เข้าสู่ระบบ แทน เข้าสู่ระบบ).

ขั้นตอนที่ 3 แตะกล่องข้อความ "ที่อยู่อีเมล"
คุณจะเห็นสิ่งนี้อยู่ตรงกลางหน้าจอ เพื่อเปิดคีย์บอร์ดบนหน้าจอ

ขั้นตอนที่ 4 ป้อนที่อยู่อีเมลของคุณ
พิมพ์ที่อยู่อีเมลที่คุณใช้สำหรับบัญชี WordPress ของคุณ

ขั้นตอนที่ 5. แตะถัดไป
ล่างช่องพิมพ์อีเมล

ขั้นตอนที่ 6 แตะป้อนรหัสผ่านของคุณแทน
ลิงค์นี้อยู่ใกล้ด้านล่างของหน้าจอ เพื่อเปิดช่องพิมพ์ "Password"

ขั้นตอนที่ 7 ป้อนรหัสผ่านของคุณ
พิมพ์รหัสผ่านของบัญชี WordPress ในช่อง "Password"

ขั้นตอนที่ 8 แตะถัดไป
อยู่ใกล้ด้านล่างของหน้าจอ เพื่อเข้าสู่ระบบบัญชี WordPress ของคุณ

ขั้นตอนที่ 9 แตะดำเนินการต่อเมื่อได้รับแจ้ง
แดชบอร์ด WordPress ของคุณควรเปิดขึ้น ณ จุดนี้
เคล็ดลับ
บริการบางอย่าง เช่น Trello อาจต้องการให้คุณเข้าสู่ระบบโดยใช้ข้อมูลรับรองบัญชี WordPress ของคุณ
คำเตือน
-
หากคุณลืมรหัสผ่าน WordPress คุณจะต้องรีเซ็ตรหัสผ่านโดยเลือก ลืมรหัสผ่านของคุณ?
ป้อนที่อยู่อีเมลของคุณ เปิดที่อยู่อีเมล และปฏิบัติตามคำแนะนำทางอีเมลจาก WordPress