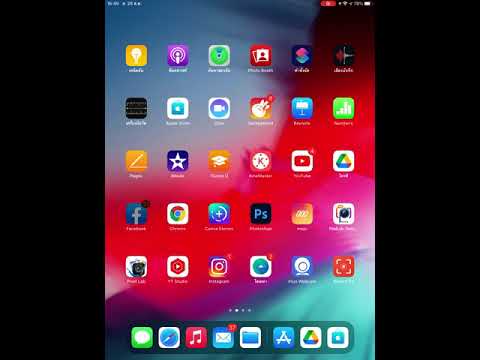บทความวิกิฮาวนี้จะแนะนำวิธีการเข้าร่วม Twitch บน PC หรือ Mac Twitch เป็นไซต์สตรีมมิ่งยอดนิยมสำหรับนักเล่นเกม คุณสามารถเข้าร่วม Twitch ผ่านเว็บไซต์หรือแอปเดสก์ท็อปได้ เมื่อคุณเข้าร่วม Twitch คุณสามารถสำรวจวิธีต่างๆ ในการใช้งาน และแม้แต่เริ่มสตรีมของคุณเอง
ขั้นตอน
วิธีที่ 1 จาก 2: เข้าร่วม Twitch บนเว็บไซต์

ขั้นตอนที่ 1. ไปที่

ขั้นตอนที่ 2 คลิกสมัครที่ด้านบนขวา
ปุ่มจะเป็นสีม่วง
หากคุณมีบัญชีอยู่แล้ว ให้คลิกสมัครและข้ามขั้นตอนถัดไป

ขั้นตอนที่ 3 ลงชื่อสมัครใช้บัญชีด้วยอีเมลของคุณ
คุณจะต้องสร้างชื่อผู้ใช้และรหัสผ่าน และป้อนวันเกิดของคุณเพื่อลงทะเบียน
คุณยังสามารถใช้บัญชี Facebook ของคุณเพื่อสมัคร Twitch

ขั้นตอนที่ 4 คลิกสมัครเข้าร่วม Twitch
คุณจะลงชื่อเข้าใช้และสามารถแสดงความคิดเห็นในขณะที่คุณรับชมสตรีมเมอร์คนโปรดได้
คุณยังสามารถสตรีมจากคอมพิวเตอร์ของคุณเมื่อคุณเข้าร่วมผ่านเดสก์ท็อปแล้ว
วิธีที่ 2 จาก 2: เข้าร่วม Twitch ด้วยแอปเดสก์ท็อป

ขั้นตอนที่ 1. ไปที่

ขั้นตอนที่ 2 คลิกลิงก์ดาวน์โหลดสำหรับระบบปฏิบัติการของคุณ
ผู้ใช้ Windows จะคลิกดาวน์โหลดสำหรับ Windows และผู้ใช้ Mac คลิกดาวน์โหลดสำหรับ macOS

ขั้นตอนที่ 3 ดับเบิลคลิกที่ไฟล์ที่ดาวน์โหลดเพื่อเรียกใช้วิซาร์ดการติดตั้ง
ผู้ใช้ Mac จะต้องป้อนรหัสผ่านผู้ดูแลระบบเพื่อดำเนินการต่อ

ขั้นตอนที่ 4 เปิดแอป Twitch บนคอมพิวเตอร์ของคุณ

ขั้นตอนที่ 5. สร้างบัญชีโดยคลิกลงทะเบียนทางด้านขวา
สร้างชื่อผู้ใช้และรหัสผ่าน คุณจะต้องให้อีเมลด้วย
- คุณยังสามารถใช้บัญชี Facebook ของคุณเพื่อสมัคร Twitch
- หากคุณมีบัญชี Twitch อยู่แล้ว ให้ข้ามไปยังขั้นตอนสุดท้าย

ขั้นตอนที่ 6 เข้าสู่ Twitch
ตอนนี้คุณควรจะเข้าร่วม Twitch บนคอมพิวเตอร์ของคุณผ่านแอพได้แล้ว