คุณอาจดาวน์โหลดแถบเครื่องมือ Ask ลงในคอมพิวเตอร์ของคุณโดยไม่ได้ตั้งใจ แถบเครื่องมือ Ask คือเครื่องมือค้นหาเว็บและแถบเครื่องมือที่พร้อมใช้งานผ่านโปรแกรมฟรีอื่นๆ เช่น Java หรือการอัปเดตของ Adobe จากนั้นจะแทนที่เครื่องมือค้นหาที่คุณเลือกและหน้าแรกของคุณจะเป็น search.ask.com ในการลบแถบเครื่องมือนี้ออกจาก Chrome คุณสามารถลองลบแถบเครื่องมือนี้ผ่านการตั้งค่า Chrome แต่อาจจำเป็นต้องใช้วิธีการอื่น อ่านขั้นตอนด้านล่างเพื่อค้นหาวิธีลบแถบเครื่องมือ Ask จาก Chrome
ขั้นตอน
ส่วนที่ 1 จาก 4: การลบ Ask Toolbar ออกจาก Google Chrome

ขั้นตอนที่ 1 คลิกปุ่มเมนู Chrome บนแถบเครื่องมือของเบราว์เซอร์ เลือก "เครื่องมือ" จากนั้นคลิกที่ "ส่วนขยาย
”

ขั้นตอนที่ 2 เลือกแท็บ "ส่วนขยาย"

ขั้นตอนที่ 3 ลบ Ask Toolbar โดยคลิกที่ถังขยะเล็กๆ ข้างๆ

ขั้นตอนที่ 4 คลิกปุ่มเมนู Chrome อีกครั้ง

ขั้นตอน 5. คลิกที่ “การตั้งค่า
”

ขั้นตอน 6. คลิกที่ “จัดการเครื่องมือค้นหา
” (อยู่ในส่วนการค้นหา)

ขั้นตอนที่ 7 ตั้งค่าเครื่องมือค้นหาเริ่มต้นของ Chrome เป็น google.com โดยคลิกปุ่ม "ทำให้เป็นค่าเริ่มต้น" และเลือก "Google
”

ขั้นที่ 8. ค้นหา Ask.com ในรายการเครื่องมือค้นหา และลบออกโดยคลิก “X
”
ส่วนที่ 2 จาก 4: การลบแถบเครื่องมือถามหากวิธีการข้างต้นใช้ไม่ได้ผล

ขั้นตอนที่ 1 ดูว่าคุณได้รับข้อความต่อไปนี้บนหน้าส่วนขยายหรือไม่
“ส่วนขยายนี้ได้รับการจัดการและไม่สามารถลบหรือปิดใช้งานได้”

ขั้นตอนที่ 2 ปิด Chrome

ขั้นตอนที่ 3 คลิกขวาบนส่วนที่ว่างของแถบงาน

ขั้นตอน 4. เลือก “เริ่มตัวจัดการงาน
”

ขั้นตอนที่ 5. คลิกที่แท็บ "กระบวนการ"
ดูว่า chrome.exe*32 ยังคงทำงานอยู่หรือไม่ แล้วเลือกหากยังคงทำงานอยู่

ขั้นตอนที่ 6 คลิกที่ "สิ้นสุดกระบวนการ
"

ขั้นตอนที่ 7 เปิดแผงควบคุม

ขั้นตอนที่ 8 เลือก “โปรแกรมและคุณสมบัติ” หรือ “เพิ่มหรือลบโปรแกรม” หรือเพียงแค่ "โปรแกรม" (ขึ้นอยู่กับระบบปฏิบัติการของคุณ
) สำหรับผู้ใช้ Windows 8 ให้คลิกขวาที่มุมล่างซ้ายและเลือก “แผงควบคุม” จากนั้นเลือก “ถอนการติดตั้งโปรแกรม”

ขั้นตอนที่ 9 ถอนการติดตั้งแถบเครื่องมือ Ask และ Ask Toolbar Updater

ขั้นตอนที่ 10 รีสตาร์ทเครื่องคอมพิวเตอร์ของคุณ

ขั้นตอนที่ 11 ไปที่ “การล้างข้อมูลบนดิสก์
” คุณสามารถค้นหาได้ในช่องค้นหาโดยคลิกปุ่มเริ่มของ Windows

ขั้นตอนที่ 12. เลือกฮาร์ดไดรฟ์ของคุณ (อาจเป็น C)

ขั้นตอนที่ 13 คลิก “ตกลง” เพื่อล้างข้อมูลในไดรฟ์
รอให้เสร็จสมบูรณ์

ขั้นตอนที่ 14. คลิกเมนู Chrome

ขั้นตอนที่ 15 เลือก “การตั้งค่า
”

ขั้นตอนที่ 16 คลิก “แสดงการตั้งค่าขั้นสูง
”

ขั้นตอนที่ 17. คลิก “การตั้งค่าเนื้อหา
” อยู่ในส่วน "ความเป็นส่วนตัว"

ขั้นตอนที่ 18. ลบคุกกี้ในส่วน "คุกกี้และข้อมูลไซต์ทั้งหมด"

ขั้นตอนที่ 19. หากวิธีข้างต้นใช้ไม่ได้ผล ให้คลิกเมนู Chrome แล้วไปที่ "การตั้งค่า"
ภายใต้ "เมื่อเริ่มต้น" คลิก " ตั้งค่าหน้า" ลบ ask.com และกำหนดหน้าที่คุณต้องการ
ส่วนที่ 3 จาก 4: การเรียกใช้การสแกนด้วยโปรแกรมป้องกันมัลแวร์

ขั้นตอนที่ 1 ดาวน์โหลด Malwarebytes ได้ฟรีที่ malwarebytes.org/products/malwarebytes_free/ เพื่อให้แน่ใจว่าไม่มีมัลแวร์เหลืออยู่ในคอมพิวเตอร์ของคุณ

ขั้นตอนที่ 2. ดับเบิลคลิกเพื่อติดตั้งโปรแกรม

ขั้นตอนที่ 3 ทำตามขั้นตอนบนหน้าจอเพื่อติดตั้ง

ขั้นตอน 4. คลิก “เสร็จสิ้น
”

ขั้นตอนที่ 5. เลือก “Hyper Scan” เพื่อตรวจสอบระบบของคุณอย่างรวดเร็วสำหรับภัยคุกคามที่ใช้งานอยู่

ขั้นตอน 6. คลิก “สแกน
”

ขั้นตอนที่ 7 รอให้การสแกนเสร็จสิ้น

ขั้นที่ 8. สังเกตผลลัพธ์ของมัลแวร์ที่ค้นพบ เลือกทั้งหมด แล้วคลิก “Apply Actions
”
ส่วนที่ 4 จาก 4: การลบ Ask Toolbar ด้วยเครื่องมือจาก Ask.com

ขั้นตอนที่ 1 ดาวน์โหลดเครื่องมือจาก Ask.com
apnmedia.ask.com/media/toolbar/utilities/ToolbarRemover.exe

ขั้นตอนที่ 2 ปิดเบราว์เซอร์ Chrome

ขั้นตอนที่ 3 เรียกใช้ตัวกำจัดเครื่องมือที่คุณดาวน์โหลด

ขั้นตอนที่ 4 รีสตาร์ท Chrome

ขั้นตอนที่ 5. สังเกตว่าส่วนขยาย Ask หายไปแล้ว
วิดีโอ - การใช้บริการนี้ อาจมีการแบ่งปันข้อมูลบางอย่างกับ YouTube
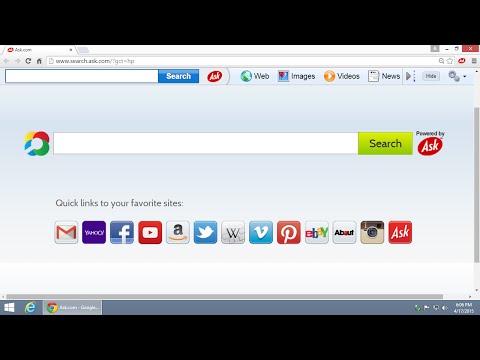
เคล็ดลับ
- แถบเครื่องมือ Ask มาพร้อมกับ Java คุณต้องระมัดระวังอย่างมากในระหว่างขั้นตอนการติดตั้งเพื่อหลีกเลี่ยงการติดตั้งเมื่อติดตั้งหรืออัปเดต Java
- ตรวจสอบให้แน่ใจว่าคุณไม่เคยเลือกติดตั้ง Ask Toolbar







