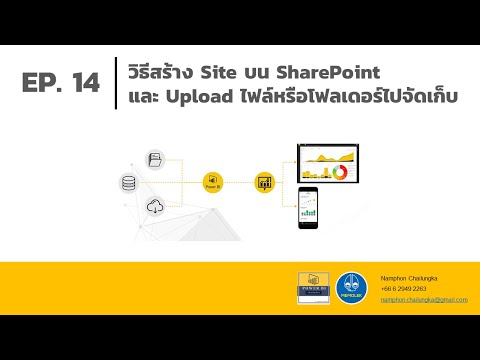บุ๊กมาร์กคือลิงก์หรือรายการโปรดที่คุณบันทึกไว้ใน Google Chrome พวกเขาเสนอวิธีที่สะดวกและเร็วกว่าในการเยี่ยมชมเว็บไซต์ที่คุณใช้บ่อย คุณไม่จำเป็นต้องจำที่อยู่หรือ URL ที่แน่นอนเพื่อไปยังหน้า สิ่งที่คุณต้องทำคือนำบุ๊กมาร์กออกมาและเลือกจากที่นั่น
ขั้นตอน
วิธีที่ 1 จาก 3: การเข้าถึงบุ๊กมาร์กจากตัวจัดการบุ๊กมาร์ก

ขั้นตอนที่ 1. เปิด Google Chrome
ค้นหา Google Chrome บนคอมพิวเตอร์ของคุณและเปิดขึ้น เว็บเบราว์เซอร์จะโหลด

ขั้นตอนที่ 2. ไปที่ตัวจัดการบุ๊คมาร์ค
คลิกที่ปุ่มที่มีเส้นแนวนอนสามเส้นที่มุมขวาบน จะเป็นการนำเมนูย่อยออกมา ค้นหา "บุ๊กมาร์ก" จากนั้นเลือก "ตัวจัดการบุ๊กมาร์ก"
คุณยังสามารถไปที่หน้านี้ได้โดยตรงโดยป้อน “chrome://bookmarks/” ในแถบที่อยู่ของเบราว์เซอร์ของคุณ

ขั้นตอนที่ 3 ดูบุ๊คมาร์คของคุณ
หน้าตัวจัดการบุ๊กมาร์กจะโหลดพร้อมกับบุ๊กมาร์กและโฟลเดอร์ทั้งหมดของคุณที่แสดงบนแผงด้านซ้าย แผงด้านขวาจะแสดงชื่อบุ๊กมาร์กใต้ทุกโฟลเดอร์ คุณสามารถจัดระเบียบบุ๊กมาร์กได้ที่นี่

ขั้นตอนที่ 4 เปิดบุ๊กมาร์ก
ดับเบิลคลิกที่บุ๊กมาร์กเพื่อเปิดภายใต้แท็บใหม่ คุณจะถูกนำไปที่เว็บไซต์ที่คั่นหน้า
วิธีที่ 2 จาก 3: การเข้าถึงบุ๊กมาร์กจากแถบบุ๊กมาร์ก

ขั้นตอนที่ 1. เปิด Google Chrome
ค้นหา Google Chrome บนคอมพิวเตอร์ของคุณและเปิดขึ้น เว็บเบราว์เซอร์จะโหลด

ขั้นตอนที่ 2 แสดงแถบบุ๊กมาร์ก
คลิกที่ปุ่มที่มีเส้นแนวนอนสามเส้นที่มุมขวาบน จะเป็นการนำเมนูย่อยออกมา มองหา “บุ๊กมาร์ก” จากนั้นเลือก “แสดงแถบบุ๊กมาร์ก” แถบบุ๊กมาร์กจะปรากฏขึ้นใต้ช่องที่อยู่

ขั้นตอนที่ 3 ดูบุ๊คมาร์ค
บุ๊กมาร์กทั้งหมดของคุณสามารถเข้าถึงได้จากแถบบุ๊กมาร์ก หากคุณมีบุ๊กมาร์กอยู่ใต้โฟลเดอร์ โฟลเดอร์ต่างๆ ก็จะแสดงเช่นกัน คลิกที่โฟลเดอร์เพื่อดูบุ๊กมาร์กภายใน

ขั้นตอนที่ 4 เปิดบุ๊กมาร์ก
คลิกที่บุ๊กมาร์กเพื่อเปิดบนแท็บเดียวกับที่คุณอยู่ ระบบจะนำคุณไปยังเว็บไซต์ที่บุ๊กมาร์กกำกับไว้
วิธีที่ 3 จาก 3: การเข้าถึงบุ๊กมาร์กจาก Google Bookmarks Page

ขั้นตอนที่ 1 ไปที่หน้า Google Bookmarks
เปิด Google Chrome บนคอมพิวเตอร์ของคุณเพื่อโหลดเว็บเบราว์เซอร์ ไปที่ Google บุ๊คมาร์ค

ขั้นตอนที่ 2. ลงชื่อเข้าใช้
ใช้รายละเอียดการเข้าสู่ระบบ Gmail ของคุณในฟิลด์ที่ให้ไว้ จากนั้นคลิก "ลงชื่อเข้าใช้" เพื่อไปยังหน้าบุ๊กมาร์กของคุณ

ขั้นตอนที่ 3 ดูบุ๊คมาร์คของคุณ
บุ๊กมาร์กทั้งหมดที่คุณจัดเก็บไว้ใน Google Bookmarks จะแสดงอยู่ที่นี่ บุ๊กมาร์กเหล่านี้สามารถเข้าถึงได้จากคอมพิวเตอร์เครื่องอื่นหรือจากเว็บเบราว์เซอร์อื่น เนื่องจากบุ๊กมาร์กถูกจัดเก็บไว้กับบัญชี Google ของคุณ คุณจึงสามารถเข้าถึงได้ทุกที่ทุกเวลา ตราบใดที่คุณออนไลน์

ขั้นตอนที่ 4 เปิดบุ๊กมาร์ก
คลิกที่บุ๊กมาร์กเพื่อเปิดบนแท็บหรือหน้าต่างเดียวกันกับที่คุณอยู่ ระบบจะนำคุณไปยังเว็บไซต์ที่บุ๊กมาร์กกำกับไว้