แฟลชไดรฟ์ USB ของคุณมีไอคอนทั่วไปที่น่าเบื่อและน่าเบื่อที่คุณต้องการเปลี่ยนหรือไม่ คุณต้องการให้ไอคอนใหม่แสดงบนคอมพิวเตอร์ทุกเครื่องที่คุณใช้ ดังนั้นการแก้ไขรีจิสทรีจึงไม่ใช่ตัวเลือกหรือไม่ การใช้ไฟล์ Autorun คือทางออกของคุณ
ขั้นตอน

ขั้นตอนที่ 1 สร้างไอคอนของคุณ หรือค้นหาทางออนไลน์
ขนาดที่ดีคือสี่เหลี่ยมจัตุรัส 34 พิกเซล

ขั้นตอนที่ 2 เปิด Notepad เพื่อสร้างไฟล์การทำงานอัตโนมัติของคุณ

ขั้นที่ 3. พิมพ์ [AutoRun] ในบรรทัดแรก

ขั้นตอนที่ 4 ตั้งชื่อไดรฟ์ของคุณในบรรทัดที่สอง:
label=ชื่อ

ขั้นตอนที่ 5. ระบุไอคอนของคุณในบรรทัดที่สาม:
ICON=your-icon-file.ico. หากคุณต้องการเรียกไดรฟ์ของคุณว่า "ไดรฟ์ USB ของฉัน" ด้วยไอคอนชื่อ "myusbdrive.ico"

ขั้นตอนที่ 6 คลิก ไฟล์ จากนั้นบันทึกเป็น
เปลี่ยนประเภทไฟล์เป็น "ทั้งหมด" และตั้งชื่อเป็น AUTORUN.inf

ขั้นตอนที่ 7 ไฟล์ autorun.inf ของคุณจะมีลักษณะดังนี้:
-
[รันอัตโนมัติ]
label=ไดรฟ์ USB ของฉัน
ICON=myusbdrive.ico

ขั้นตอนที่ 8 โปรดทราบว่าชื่อ ICON ควรตรงกับชื่อของไอคอนที่คุณต้องการใช้

ขั้นตอนที่ 9 หมายเหตุ:
- ทั้งนี้ขึ้นอยู่กับป้ายกำกับที่คุณเลือก และตำแหน่งของไฟล์ไอคอน คุณอาจต้องใส่ป้ายกำกับและชื่อโฟลเดอร์ด้วยเครื่องหมายคำพูด (") เพื่อจัดการกับชื่อไฟล์แบบยาว
- มีรายงานว่าในบางระบบนามสกุลไฟล์ ". INF" ของคุณอาจต้องใช้ตัวพิมพ์ใหญ่เพื่อให้ทำงานได้

ขั้นตอนที่ 10. ตรวจสอบให้แน่ใจว่าทั้งไฟล์ autorun.inf และไฟล์.ico อยู่ใน ROOT ของไดรฟ์แบบถอดได้ แทนที่จะเป็นโฟลเดอร์ เว้นแต่คุณจะระบุโฟลเดอร์ที่ถูกต้องสำหรับไอคอนในไฟล์.inf ของคุณ
ขั้นตอนที่ 11 เน้นทั้งสองไฟล์
คลิกขวาและเลือกคุณสมบัติ ตั้งค่าไฟล์เป็น "ซ่อน" เพื่อซ่อนไฟล์จากมุมมอง
วิดีโอ - การใช้บริการนี้ อาจมีการแบ่งปันข้อมูลบางอย่างกับ YouTube
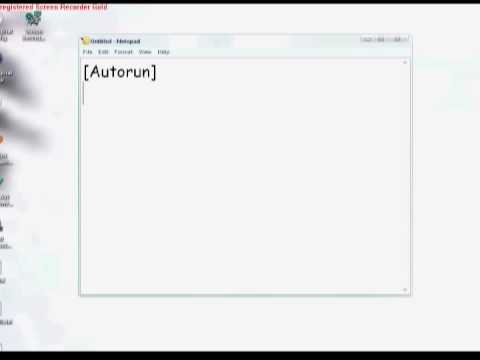
เคล็ดลับ
- คุณจะต้องถอดไดรฟ์ออก จากนั้นเสียบกลับเข้าไปใหม่เพื่อดูการเปลี่ยนแปลง
- นี่เป็นวิธีที่ยอดเยี่ยมในการก้าวข้ามข้อจำกัด "11 Character Drive Name"
- หากไฟล์ AUTORUN.inf และไอคอนไม่น่าสนใจ คุณสามารถซ่อนได้ (คลิกขวา คลิก Properties เลือกช่อง "Hidden")
- สิ่งนี้ยังใช้ได้กับฮาร์ดไดรฟ์ภายใน cd-rs และไดรฟ์อื่น ๆ ที่รองรับการทำงานอัตโนมัติ
- หากคุณมี .png รูปภาพที่คุณต้องการตั้งเป็นไอคอนไดรฟ์ของคุณ ไปที่ไซต์แปลงไอคอน อัปโหลดไฟล์ จากนั้นดาวน์โหลดไฟล์ที่แปลงแล้วใน . ICO รูปแบบ. ใช้ไฟล์ที่แปลงเป็นไอคอนของไดรฟ์ของคุณ
คำเตือน
- ไฟล์ Autorun.inf นี้จะไม่ทำงานบนไดรฟ์ที่ปิดโหมดการทำงานอัตโนมัติหรือที่ซึ่งโปรแกรมป้องกันไวรัสสามารถเปลี่ยนชื่อหรือลบออกได้ (เช่น: Autorun.inf.ren)
- ตรวจสอบให้แน่ใจว่าได้บันทึกไอคอนไว้ที่รูทของไดรฟ์ด้วยไฟล์การทำงานอัตโนมัติ
- ตรวจสอบให้แน่ใจว่าคุณบันทึกไฟล์การทำงานอัตโนมัติเป็น.inf แทนที่จะเป็น.txt ที่เป็นค่าเริ่มต้น
- วิธีนี้ใช้ไม่ได้กับฟลอปปีไดรฟ์ เนื่องจากไม่มีคุณสมบัติการทำงานอัตโนมัติ







