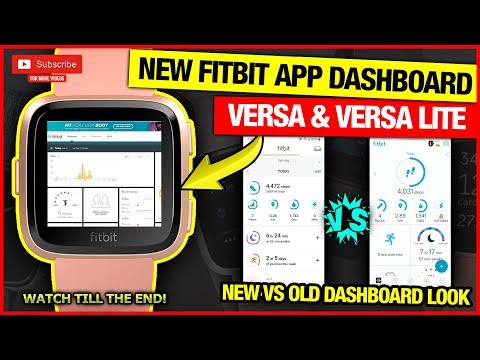บทความวิกิฮาวนี้จะแนะนำวิธีการสร้างสำเนา PDF ของเอกสาร Google Doc และบันทึกลงในที่จัดเก็บข้อมูลในโทรศัพท์หรือแท็บเล็ตโดยใช้ Android
ขั้นตอน

ขั้นตอนที่ 1. เปิด Google Doc ที่คุณต้องการแปลง
คุณสามารถใช้หนึ่งในแอป Google ไดรฟ์หรือ Google เอกสารเพื่อเปิดเอกสารของคุณ

ขั้นตอนที่ 2. แตะไอคอน ⋮ ที่ด้านบนขวา
ปุ่มนี้อยู่ที่มุมขวาบนของหน้าจอ จะเปิดตัวเลือกของคุณในเมนูป๊อปอัป

ขั้นตอนที่ 3 เลื่อนลงแล้วแตะพิมพ์บนเมนู
นี่จะเป็นการเปิดหน้าตัวอย่างก่อนพิมพ์ของเอกสารของคุณในหน้าใหม่

ขั้นตอนที่ 4. แตะที่ดรอปดาวน์การเลือกเครื่องพิมพ์ที่ด้านบน
นี่จะเปิดรายการเครื่องพิมพ์ทั้งหมดที่คุณสามารถใช้ได้

ขั้นตอนที่ 5. เลือก บันทึกเป็น PDF ในรายการเครื่องพิมพ์
ซึ่งจะช่วยให้คุณสามารถบันทึกสำเนา PDF ของ Google Doc ของคุณได้

ขั้นตอนที่ 6 แตะไอคอนดาวน์โหลด PDF สีน้ำเงินที่ด้านบนขวา
คุณจะพบปุ่มนี้ใกล้กับมุมบนขวาของหน้าจอ

ขั้นตอนที่ 7 แตะปุ่ม ⋮ ที่ด้านบนขวา
ปุ่มนี้จะเปิดรายการตำแหน่งทั้งหมดที่คุณสามารถบันทึก PDF ของคุณได้

ขั้นตอนที่ 8 เลือกตำแหน่งบันทึกสำหรับ PDF ของคุณ
แตะแอพหรือโฟลเดอร์ที่คุณต้องการบันทึก PDF ของคุณทางด้านซ้ายของหน้าจอ

ขั้นตอนที่ 9 แตะปุ่ม SAVE เหนือแป้นพิมพ์ของคุณ
การดำเนินการนี้จะบันทึกสำเนา PDF ของเอกสาร Google Doc ของคุณไปยังตำแหน่งที่เลือกบน Android