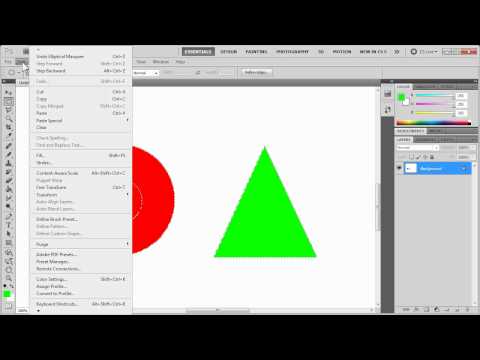ซอฟต์แวร์ Adobe Photoshop ช่วยให้คุณแก้ไขส่วนต่างๆ ของภาพโดยใช้เครื่องมือการเลือก พื้นที่ทำงานบนรูปภาพ Adobe จะถูกจำกัดเมื่อคุณทำการเลือก ดังนั้นคุณจึงสามารถแก้ไขพื้นที่ภายในส่วนที่เลือกได้ แต่จะไม่มีอะไรเกิดขึ้นเมื่อคุณพยายามทำงานในส่วนต่างๆ ของรูปภาพที่อยู่นอกส่วนที่เลือก วิธีการที่ใช้เพื่อเพิ่มการเลือกใน Photoshop จะเหมือนกันไม่ว่าคุณจะใช้เครื่องมือใดในการเลือก
ขั้นตอน

ขั้นตอนที่ 1. เปิดภาพที่คุณต้องการแก้ไขใน Photoshop

ขั้นตอนที่ 2 เลือกเครื่องมือการเลือกที่คุณต้องการใช้เพื่อทำการเลือกครั้งแรก
คุณสามารถเข้าถึงเครื่องมือต่างๆ ได้โดยคลิกที่ปุ่ม Marquee (ซึ่งมีไอคอนรูปทรงจุด) ที่ด้านบนซ้ายของแถบเครื่องมือหรือปุ่ม Lasso ที่อยู่ใต้ปุ่ม Marquee คุณอาจต้องกดปุ่มเครื่องมือการเลือก 1 ปุ่มเพื่อดูตัวเลือกเพิ่มเติมปรากฏในเมนูป๊อปอัป เครื่องมือต่อไปนี้มีอยู่ใน Photoshop เพื่อวัตถุประสงค์ในการเลือก
- Rectangular Marquee Tool: ทำการเลือกสี่เหลี่ยมด้วยเครื่องมือนี้
- Elliptical Marquee Tool: ใช้ทำการเลือกแบบกลมและโค้ง
- Single Row Marquee Tool: เลือกพิกเซลแถวเดียวบนรูปภาพของคุณ
- Single Column Marquee Tool: เลือกคอลัมน์แนวตั้งของพิกเซล
- Lasso Tool: ใช้สำหรับเลือกรูปแบบอิสระที่ไม่มีรูปร่างที่กำหนดไว้ล่วงหน้า

ขั้นตอนที่ 3 คลิกที่พื้นที่ของภาพที่คุณต้องการเริ่มต้นการเลือกของคุณ

ขั้นตอนที่ 4 ลากเมาส์ไปยังตำแหน่งที่คุณต้องการให้การเลือกสิ้นสุด
เมื่อคุณลากเมาส์ คุณจะเห็นส่วนที่เลือกขยายในรูปร่างที่คุณระบุ หากคุณเลือกเครื่องมือ Lasso คุณจะต้องวาดส่วนที่เลือกและปิดโดยนำกลับไปที่จุดที่คุณเริ่มต้น สิ่งสำคัญคือต้องคลิกปุ่มเมาส์ขวาขณะทำการเลือก

ขั้นตอนที่ 5. ปล่อยปุ่มเมาส์ขวาแล้วเลื่อนเคอร์เซอร์ของเมาส์ออกไป
ส่วนที่เลือกควรยังคงอยู่ในพื้นที่ที่คุณสร้างขึ้น

ขั้นตอนที่ 6 เลือกเครื่องมือการเลือกที่คุณต้องการใช้เพื่อเพิ่มการเลือกแรกของคุณ

ขั้นตอนที่ 7 กดปุ่ม "เพิ่มไปยังส่วนที่เลือก" ในแถบตัวเลือกที่ปรากฏที่ด้านบนเมื่อคุณเปิดใช้งานเครื่องมือการเลือกใด ๆ
ปุ่มนี้ดูเหมือนสี่เหลี่ยมทึบ 2 อันที่เชื่อมต่อกันเพื่อแสดงถึงการเลือก 2 รายการที่เพิ่มเข้าด้วยกัน

ขั้นตอนที่ 8 สร้างส่วนที่เลือกที่สองโดยใช้วิธีการเดียวกับที่คุณใช้ในการสร้างการเลือกแรกใน Adobe Photoshop
พื้นที่ใดๆ ที่คุณเลือกนอกการเลือกแรกจะถูกเพิ่มเข้าไป
วิดีโอ - การใช้บริการนี้ อาจมีการแบ่งปันข้อมูลบางอย่างกับ YouTube