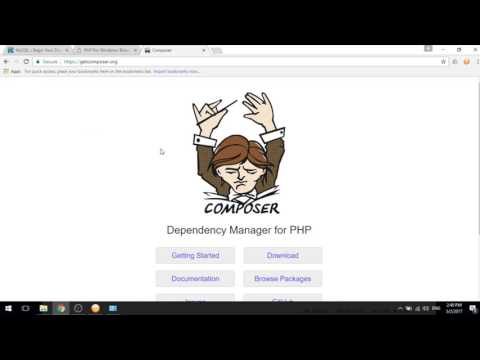ด้วยโปรแกรมเล่นวิดีโอจำนวนมาก คุณสามารถตั้งค่าวิดีโอของคุณให้อยู่ด้านบนสุดเสมอเมื่อเล่นวิดีโอ วิธีนี้ทำให้คุณสามารถรับชมวิดีโอในขณะที่คุณทำงานบนคอมพิวเตอร์ของคุณ กระบวนการที่แน่นอนขึ้นอยู่กับเครื่องเล่นวิดีโอที่คุณใช้
ขั้นตอน
วิธีที่ 1 จาก 3: บน Windows Media Player

ขั้นตอนที่ 1. เปิดวิดีโอของคุณด้วย “Windows Media Player”
คลิกขวาที่ไฟล์วิดีโอของคุณและไปที่ เปิดด้วย ตัวเลือกในการเปลี่ยนเครื่องเล่นสื่อ

ขั้นตอนที่ 2. คลิกขวาที่วิดีโอของคุณ
ซึ่งจะเปิดแผงเมนูบริบท

ขั้นตอนที่ 3 คลิกที่ แสดงกำลังเล่นอยู่ด้านบนเสมอ
จะเป็นตัวเลือกที่สามถึงตัวเลือกสุดท้าย แค่นั้นแหละ!
วิธีที่ 2 จาก 3: บน VLC Player

ขั้นตอนที่ 1. เปิดวิดีโอของคุณด้วย VLC Player
คลิกขวา/คลิกที่วิดีโอและไปที่ เปิดด้วย > VLC media player.

ขั้นตอนที่ 2. คลิกขวาบนหน้าจอวิดีโอ
คุณจะเห็นแผงเมนูเปิดขึ้น

ขั้นตอนที่ 3 เลื่อนเคอร์เซอร์ของเมาส์ไปที่ตัวเลือกมุมมอง
เมนูย่อยจะปรากฏบนหน้าจอของคุณ
หากคุณกำลังใช้แอปเวอร์ชันเก่า ให้ไปที่ “วิดีโอ” ตัวเลือก.

ขั้นตอนที่ 4 เลือก อยู่ด้านบนเสมอ
จะเป็นตัวเลือกที่สามในรายการนั้น เมื่อเสร็จแล้ว เครื่องหมายถูกจะปรากฏขึ้นข้างตัวเลือก เสร็จแล้ว!
วิธีที่ 3 จาก 3: บน KM Player

ขั้นตอนที่ 1. เปิดวิดีโอของคุณด้วย KM Player
หากคุณต้องการเปลี่ยนโปรแกรมเล่นเริ่มต้น ให้คลิกขวาที่ไฟล์วิดีโอและไปที่ตัวเลือก "เปิดด้วย"

ขั้นตอนที่ 2 คลิกขวาบนหน้าจอและเลือกการควบคุมหน้าจอ
จะอยู่ถัดจากตัวเลือก "ปิดไฟล์"

ขั้นตอนที่ 3 เลื่อนเมาส์ไปที่ด้านบน
ตอนนี้เลือก เสมอ หรือ ขณะเล่น. เสร็จแล้ว!